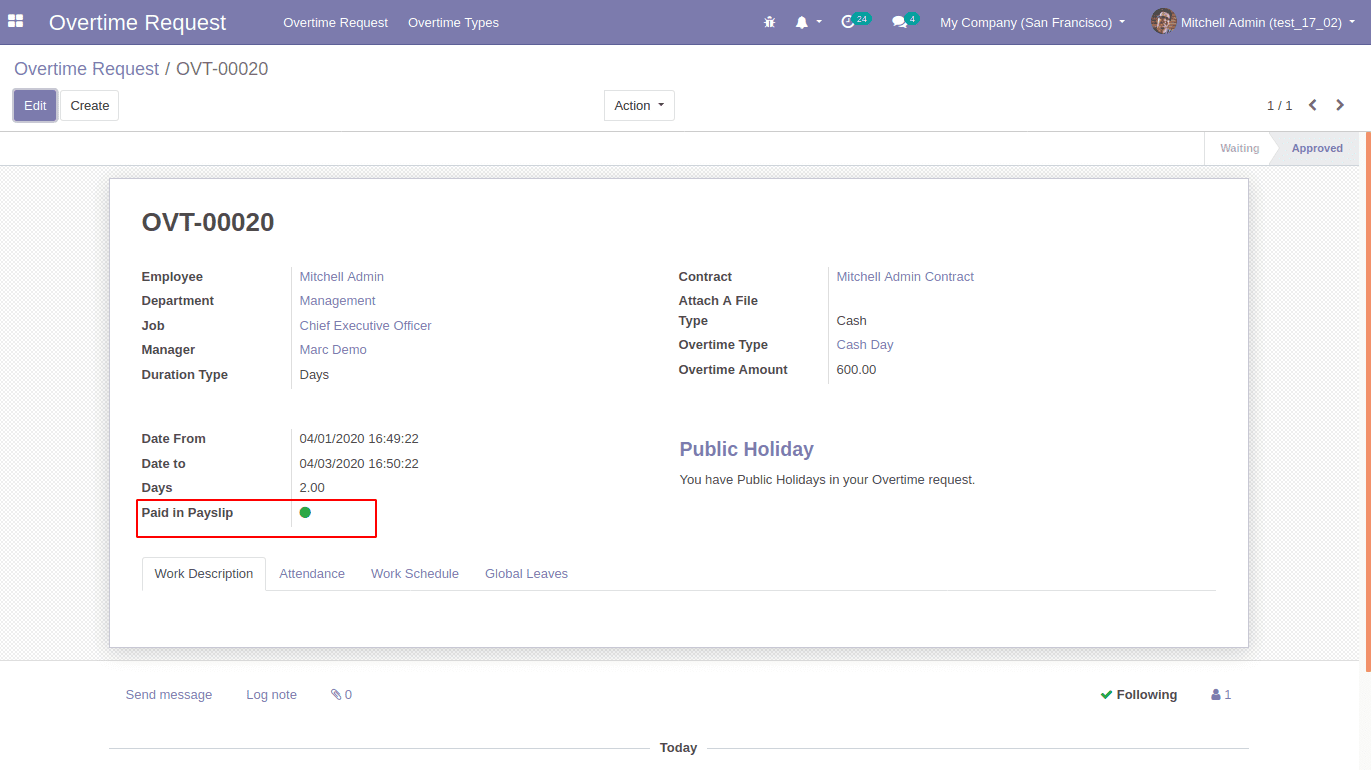Description
There is a python dependency for this module called 'pandas'. You have to install the panda's python dependency before installing this module. You can use Sudo pip3 install pandas for installing pandas in Ubuntu by running the command in the terminal.
Features
Employee Can request for there overtime
Overtime can be created based on hours and days
Overtime can utilize as leave allocation or cash payment
Usage:
After Installation Open Overtime Request Module in the menu.
In That Module Can see the overtime types menu like below.
In this menu, users can create overtime types by clicking Create button.
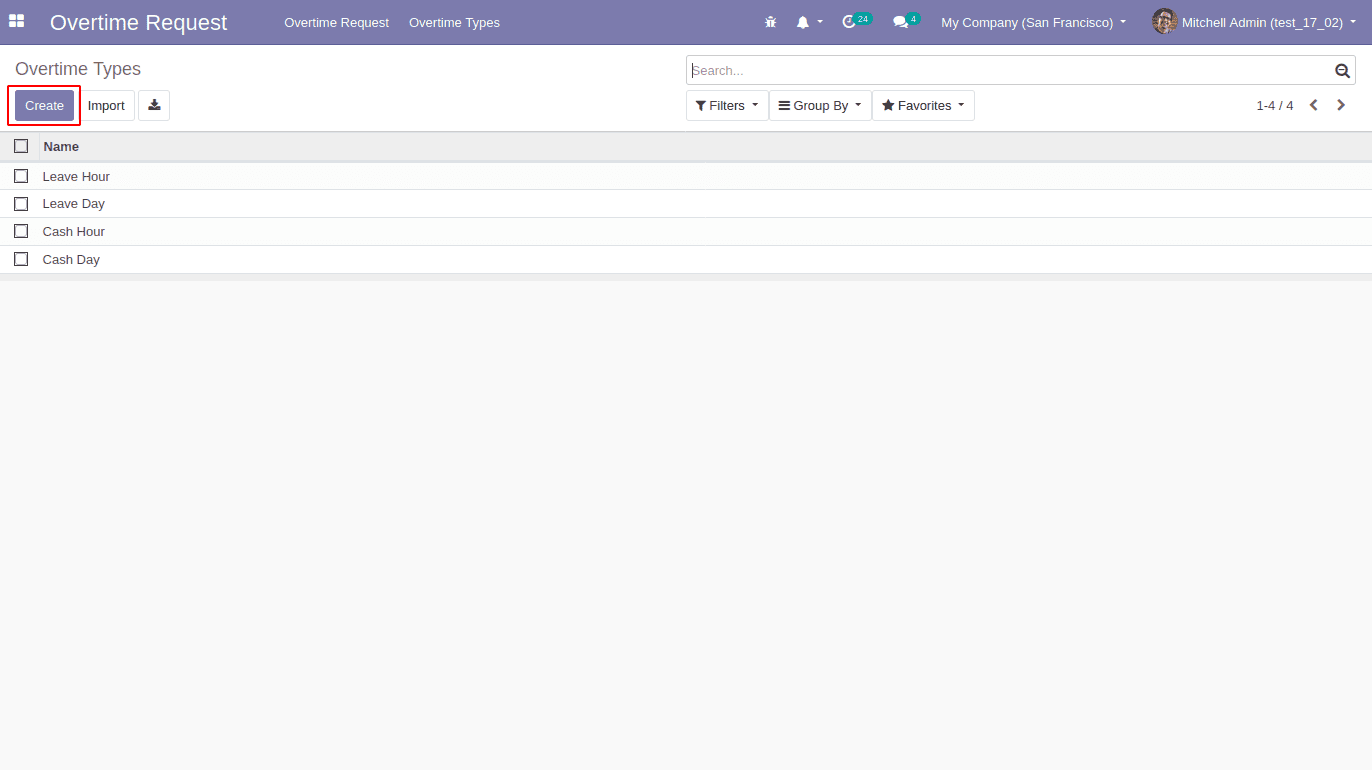
In the below overtime type form view we can see some fields.
In the Reference field, the user can give a name for the overtime type.
In the Type filed we have two types Cash and Leave.
In Duration, Type filed we have two types Hours and Days.
Users can create overtime types in the needed specifications.
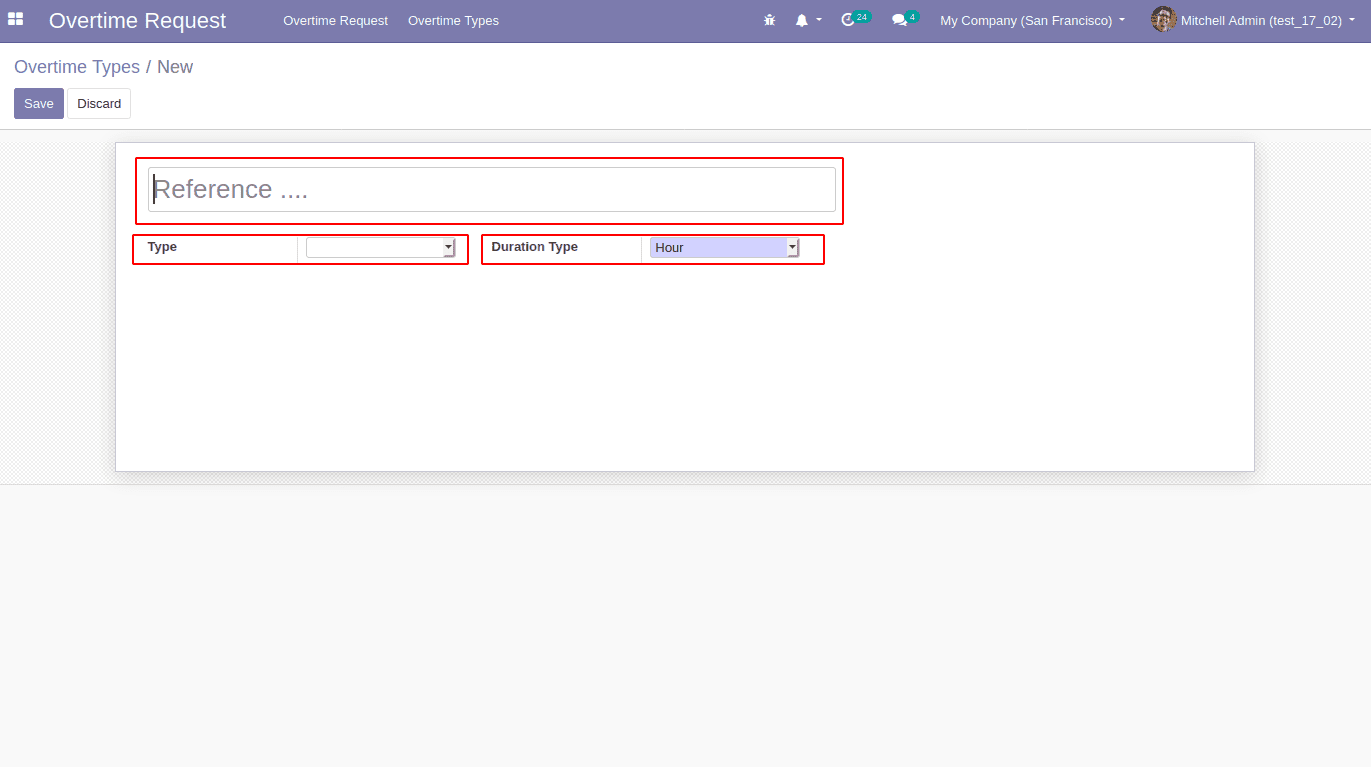
When selecting Type as Leave a new field Leave Type will be visible like below
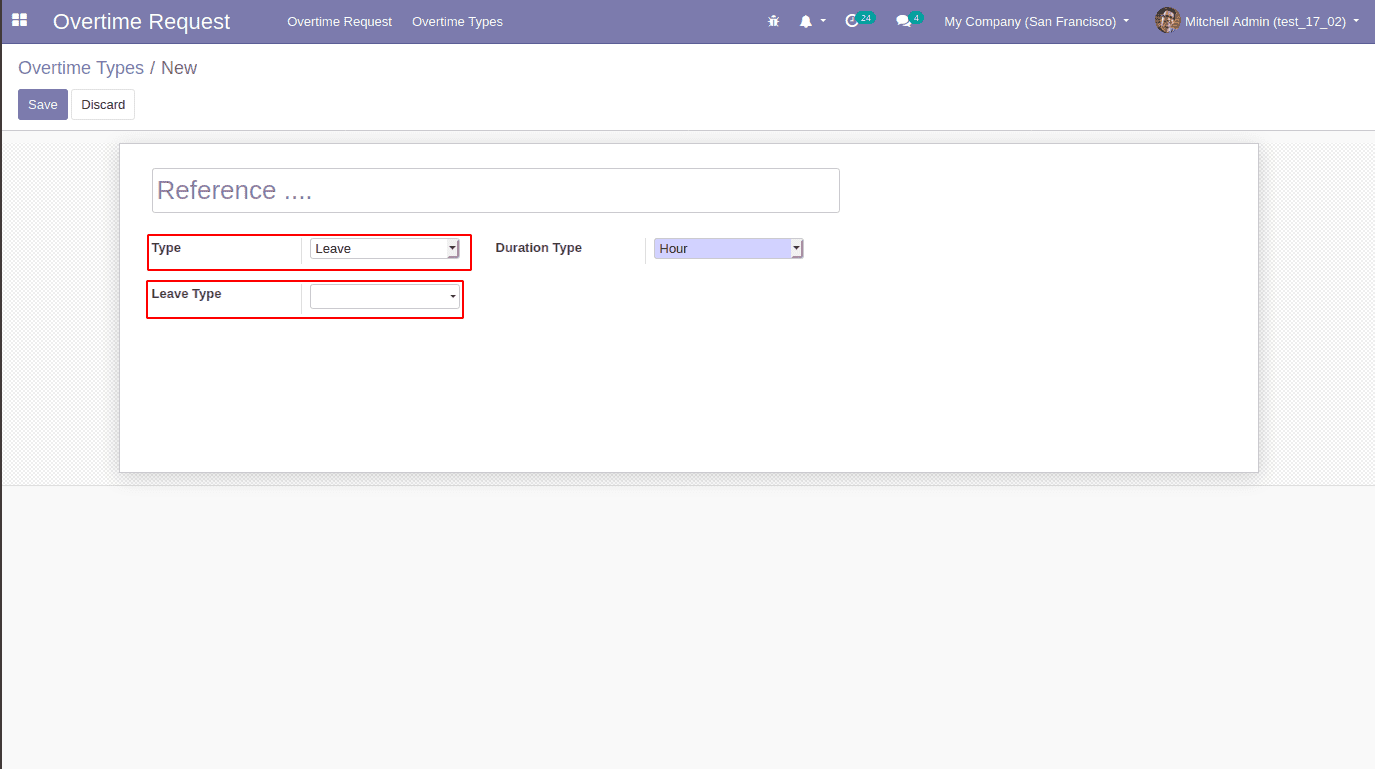
This Leave type field is the filtered basis on Duration type.
This Leave type can be set for days and hours in the leave type form view.
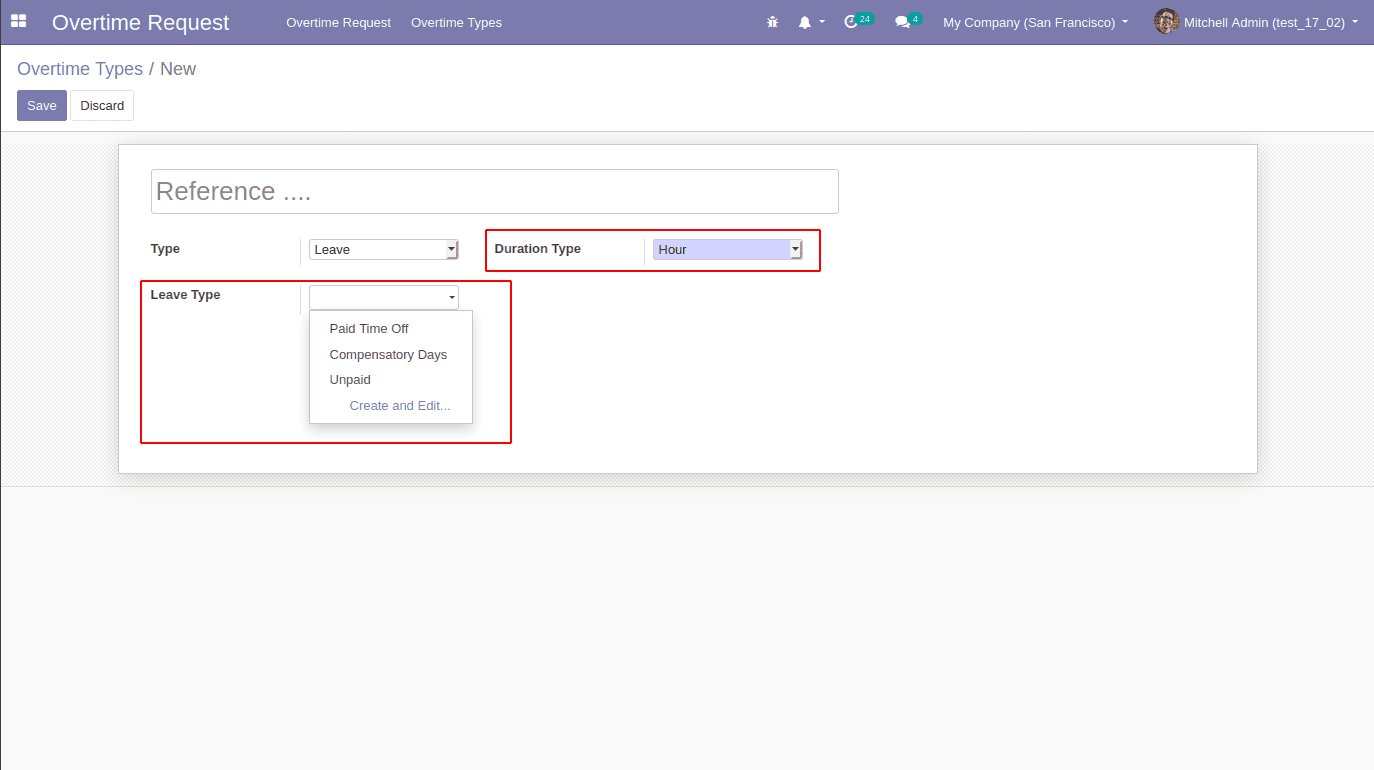
When selecting Type as Cash a Tree view will be visible like below
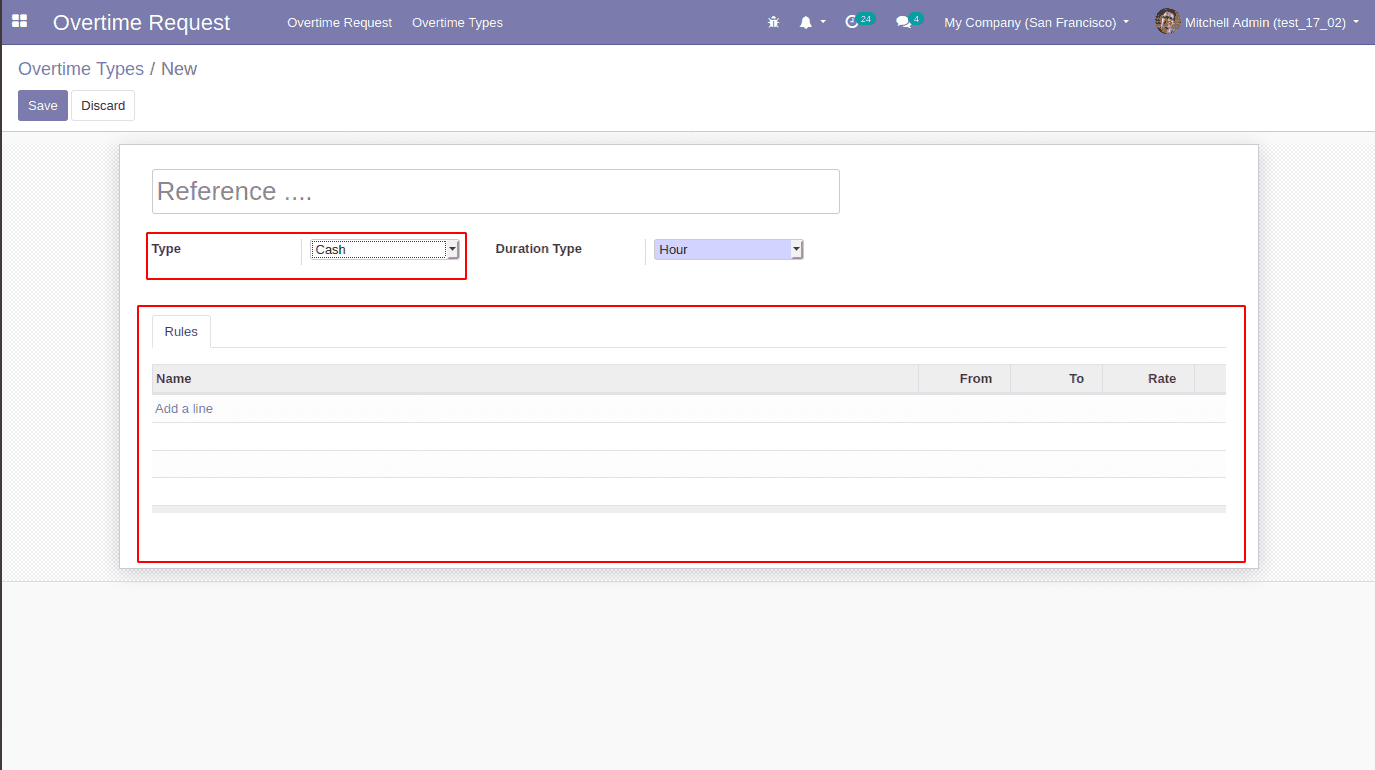
Payment Rules Can be Set like below.
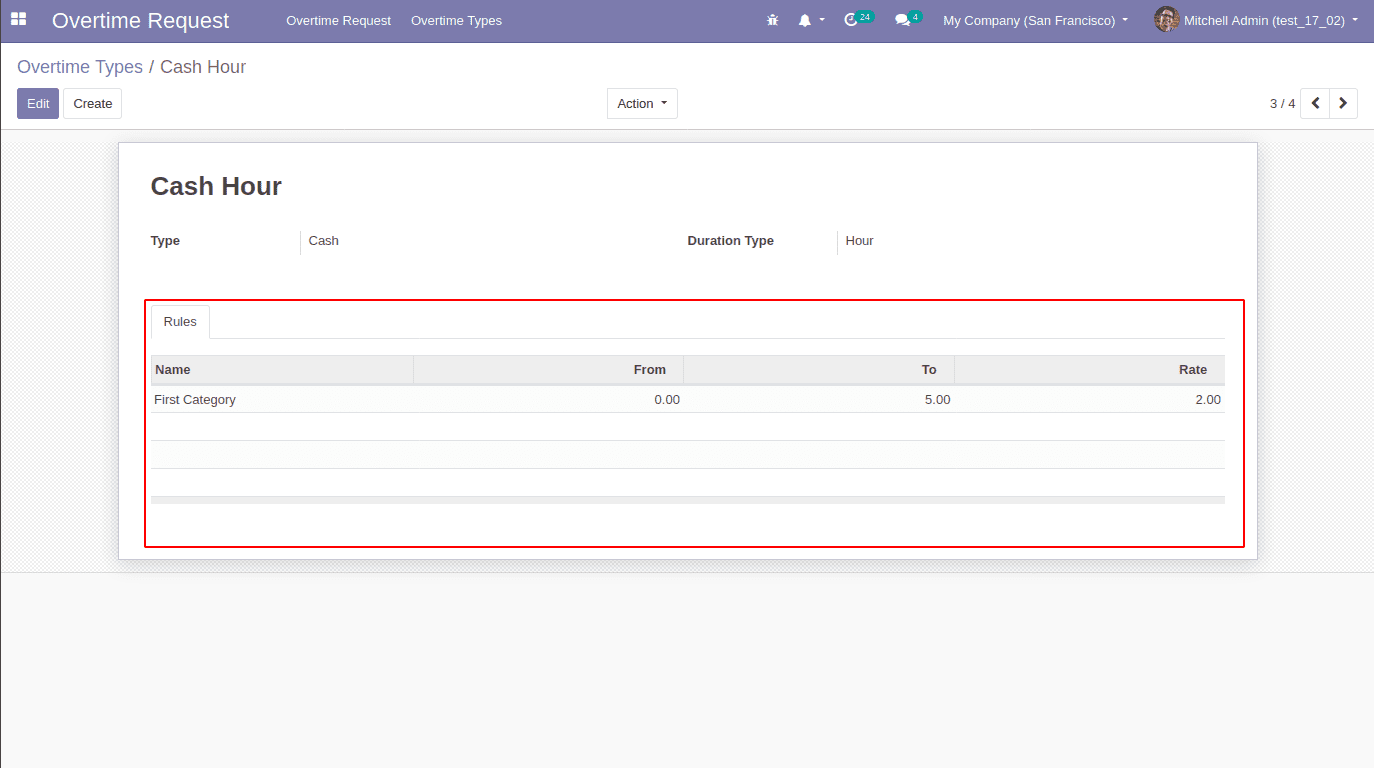
After creating Overtime Type we can create an Overtime Request.
In the Overtime Request menu, we can see a Create button for creating a Request.
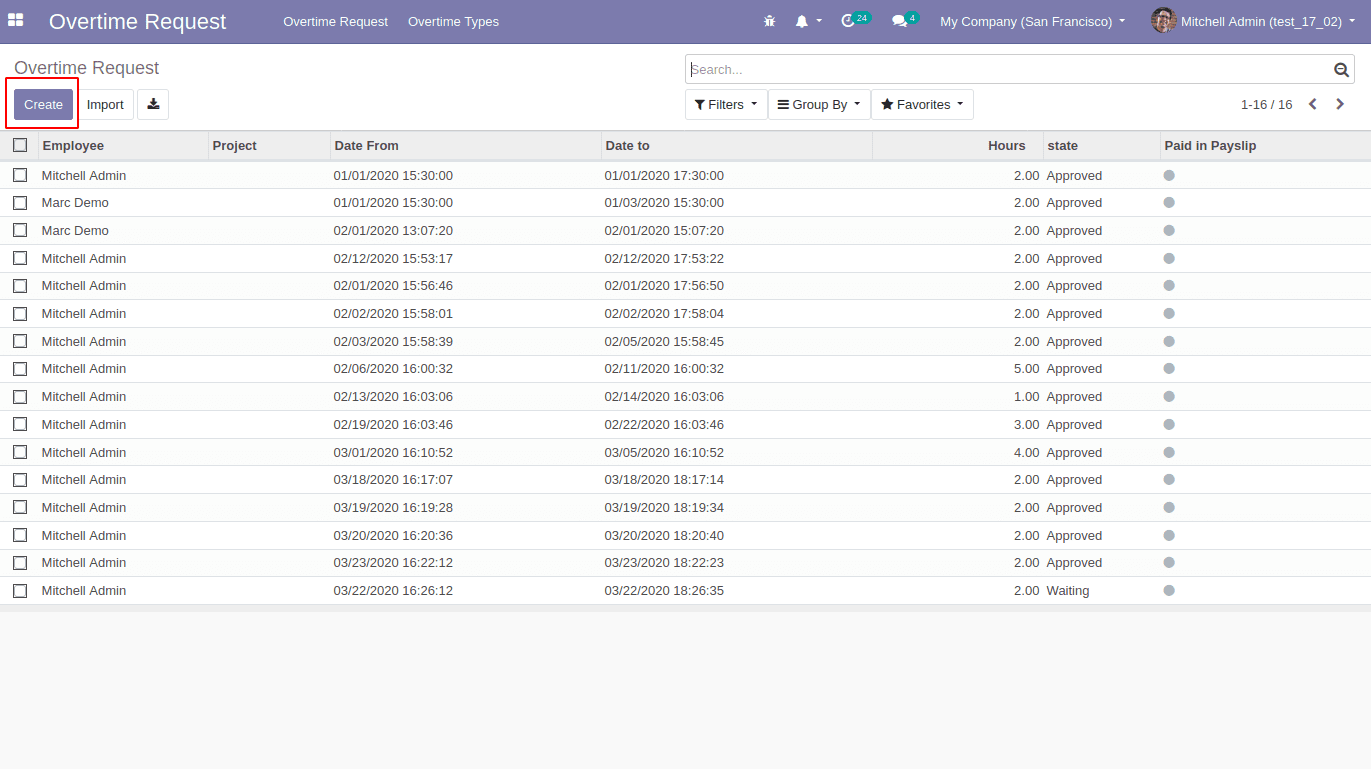
In the Overtime Request form view, we have to set some required fields.
Employee field we can set requesting employee and other departments, job and manager field will be automatically fill based on employee.
Type and Duration Type can set as needed and also need to set date field.
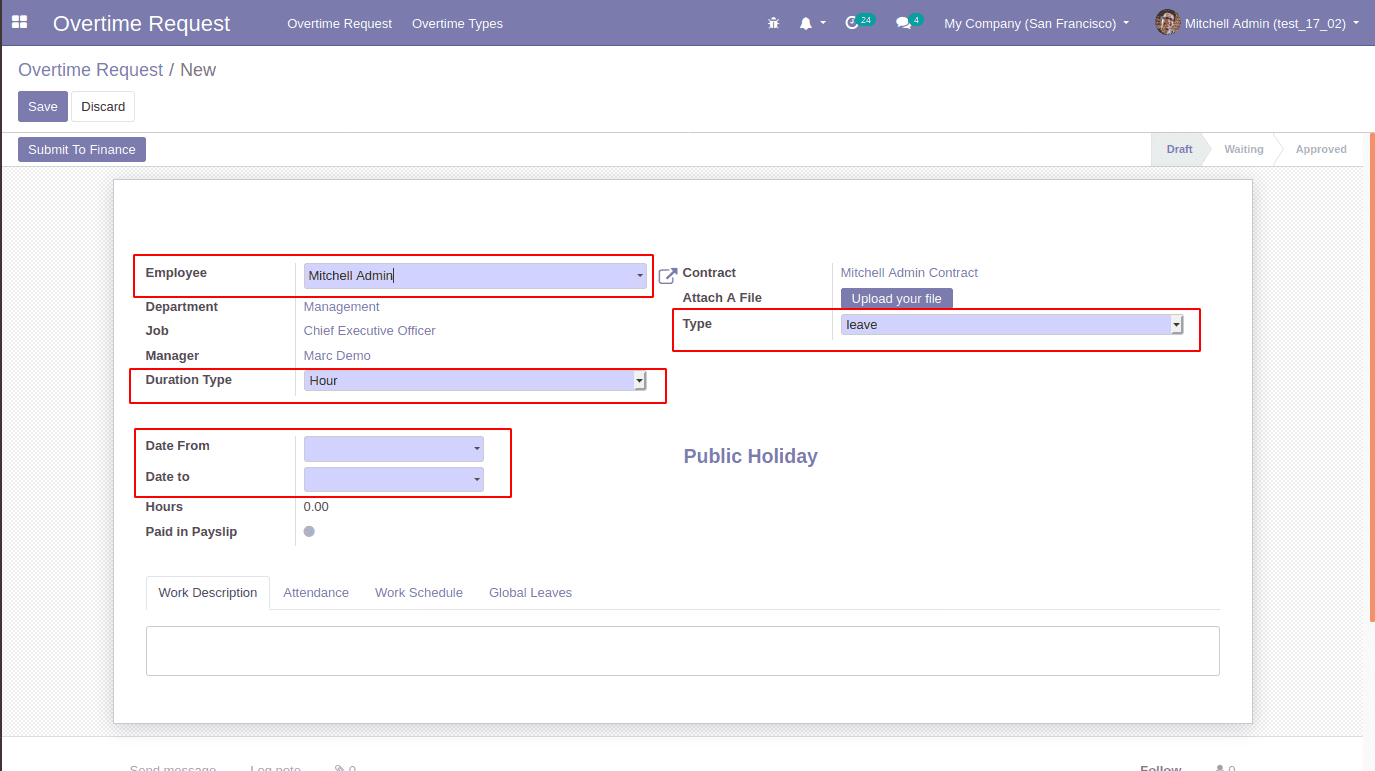
Here we can see the hours field it will automatically be computed on basis of date.
In the Case of days type hours field change to days and compute days.
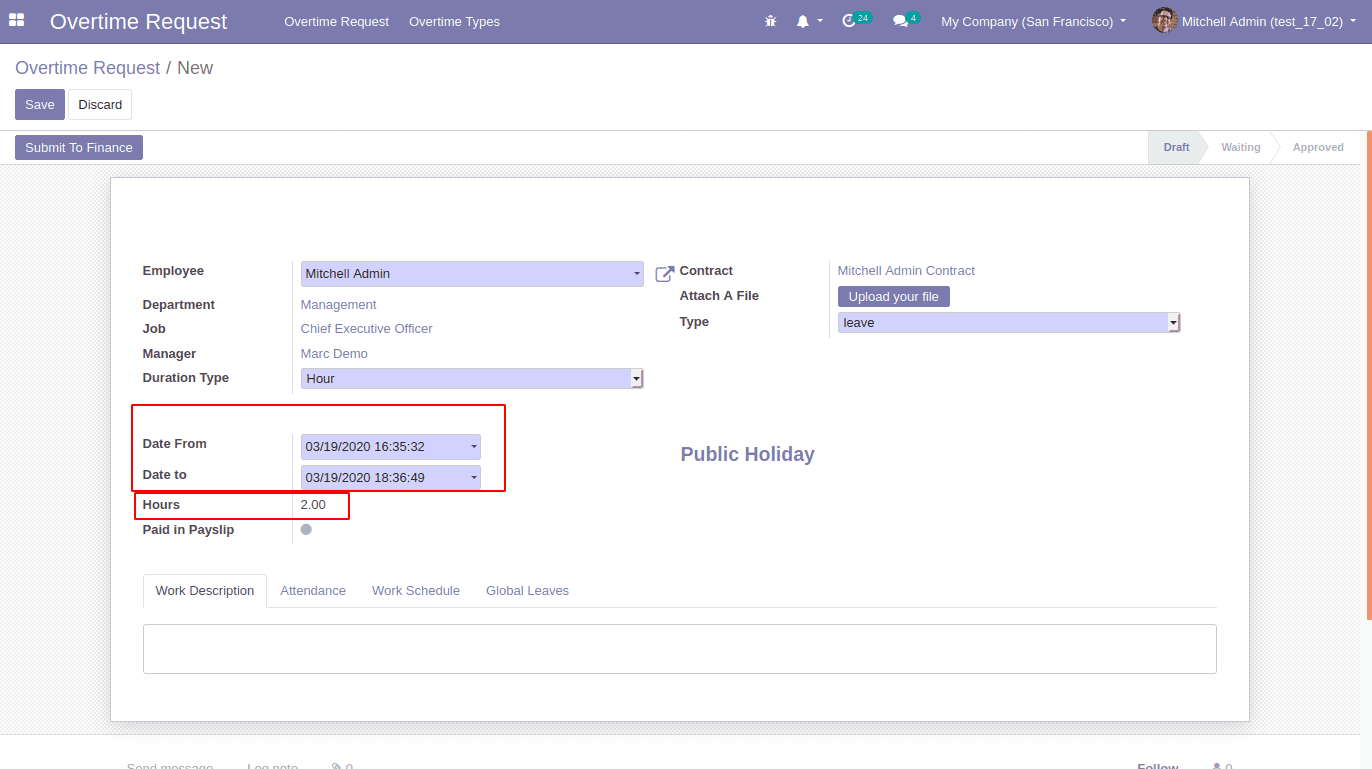
After setting these fields employee wants to submit the request.
The request will be submitted using Submit To Finance button.
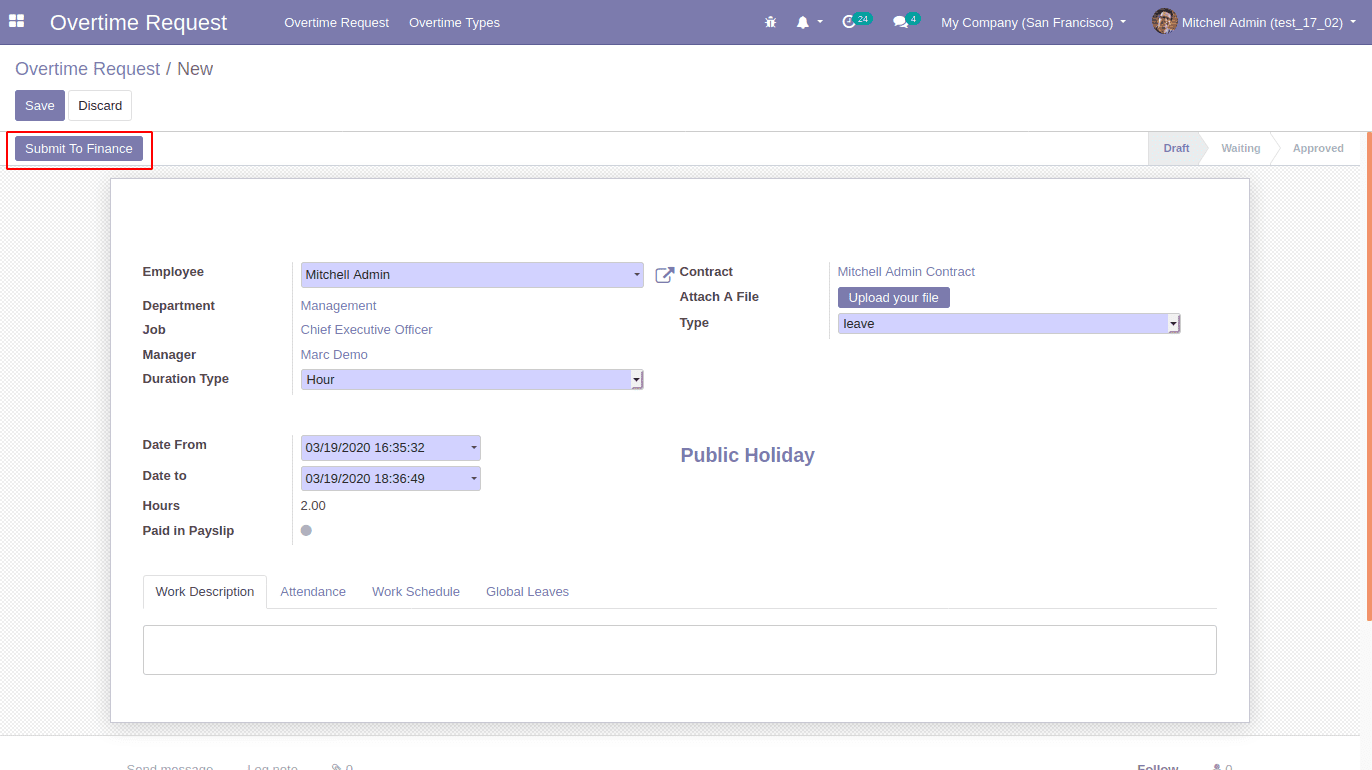
After Submit It needs to approve by a manager.
Before Approving need to select Overtime Type For Computation.
Overtime Type Filtered using Type field and Duration Type field.
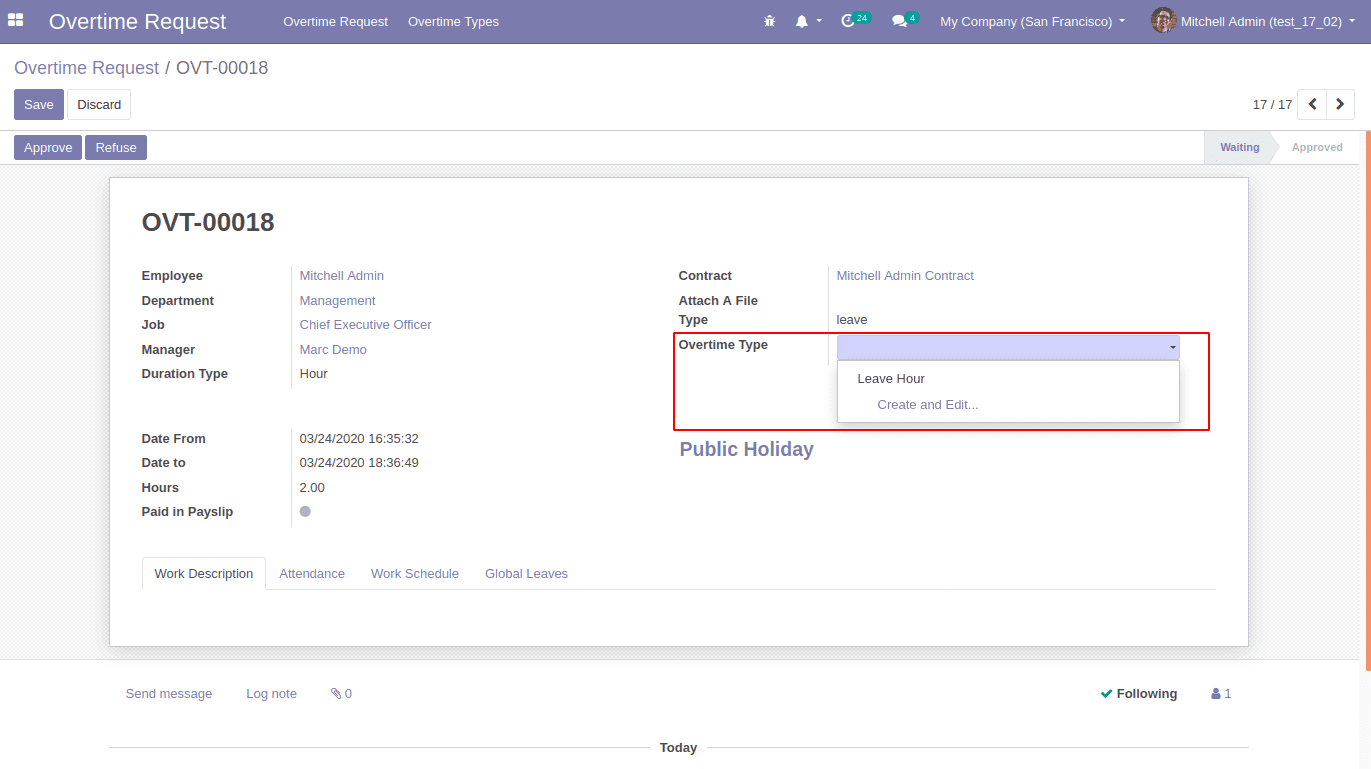
In overtime type is based on leave it could have leave type.
leave allocation will be created on this leave type.
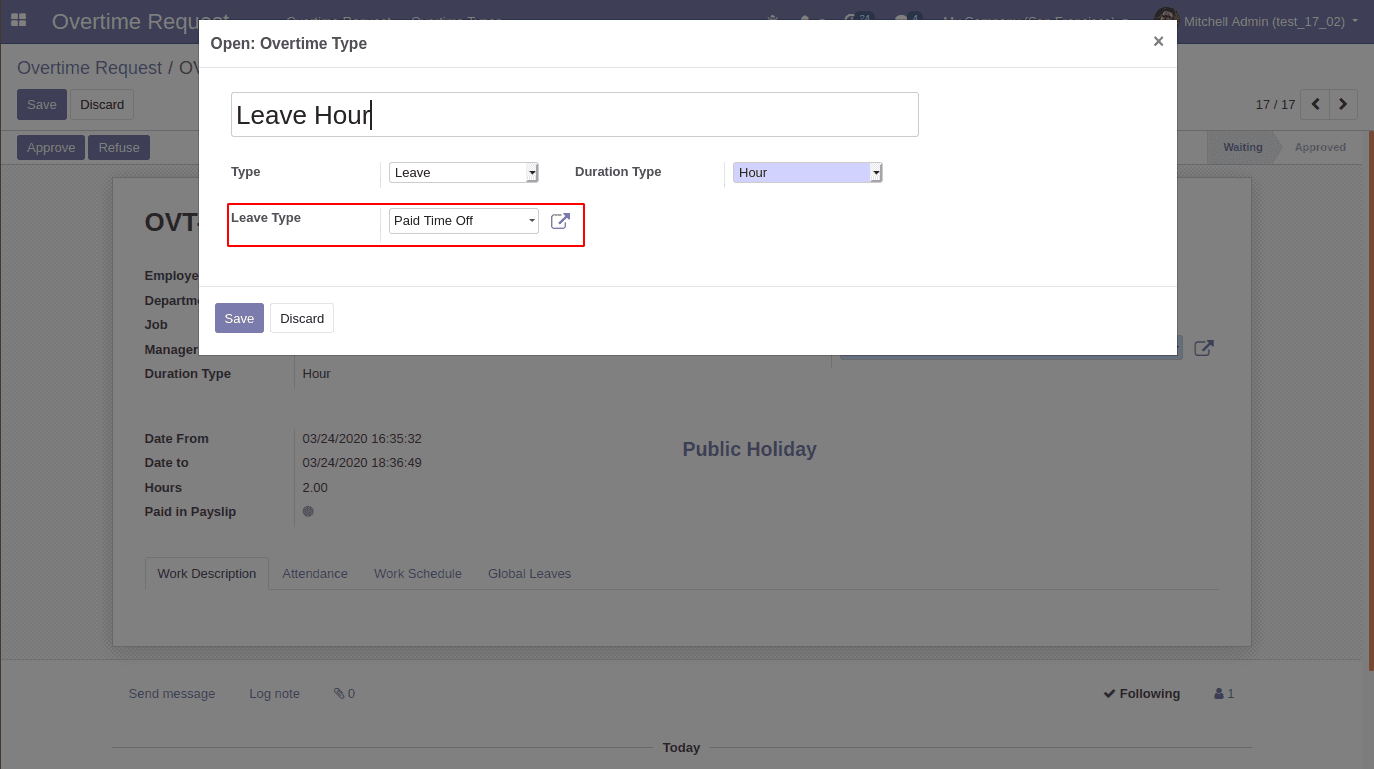
After selecting Overtime Type manager can approve the overtime request.
Approve button will approve the request.
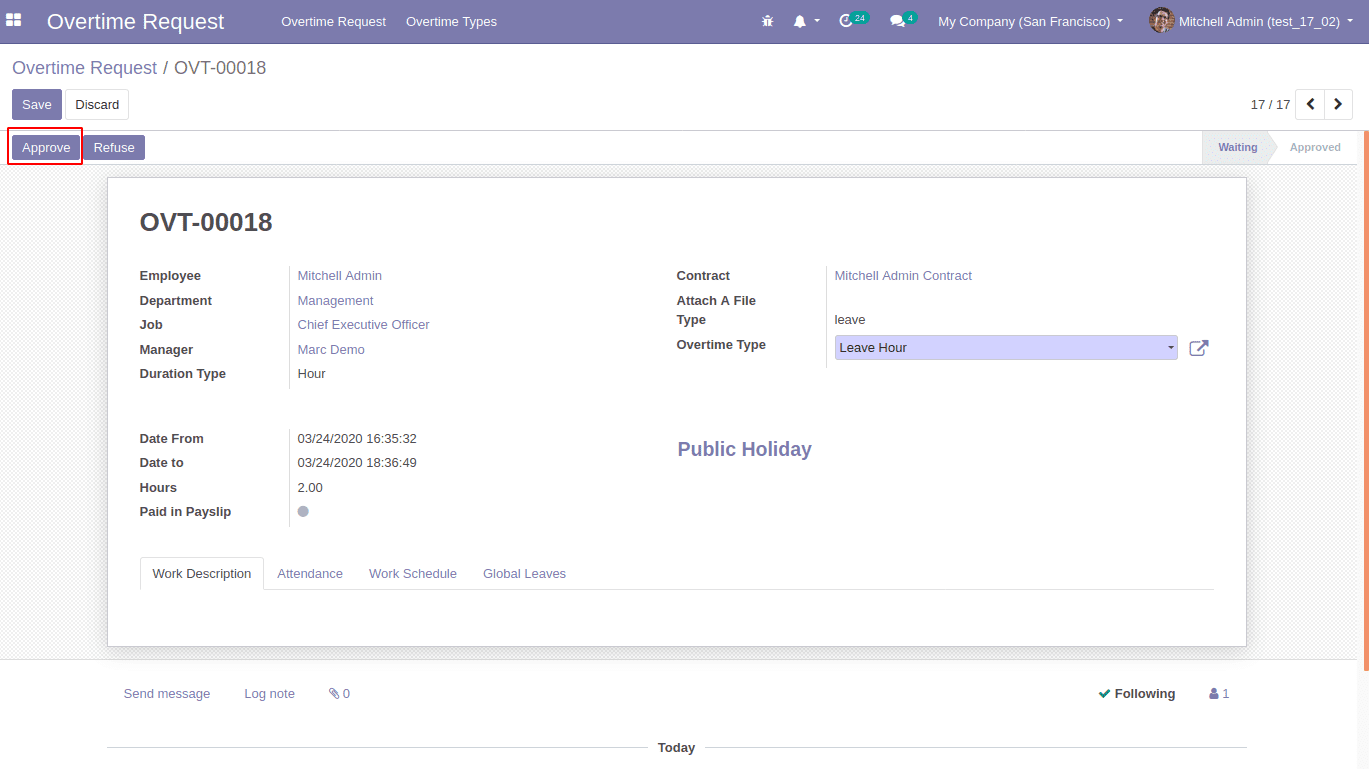
When request change to approve state leave allocation will be done.
This allocated leave record can be seen in the Leave ID field in the request.
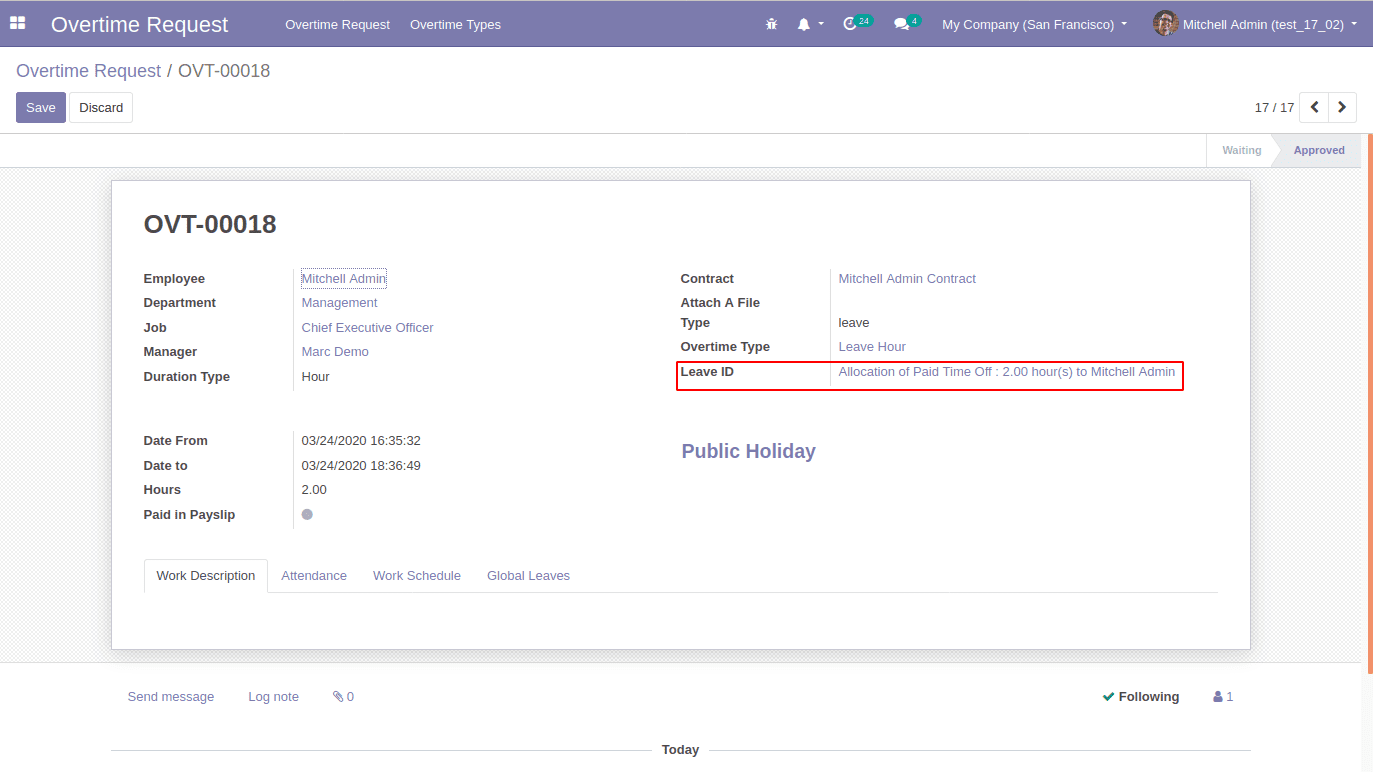
When the Type is in Cash and Duration Type set as Days.
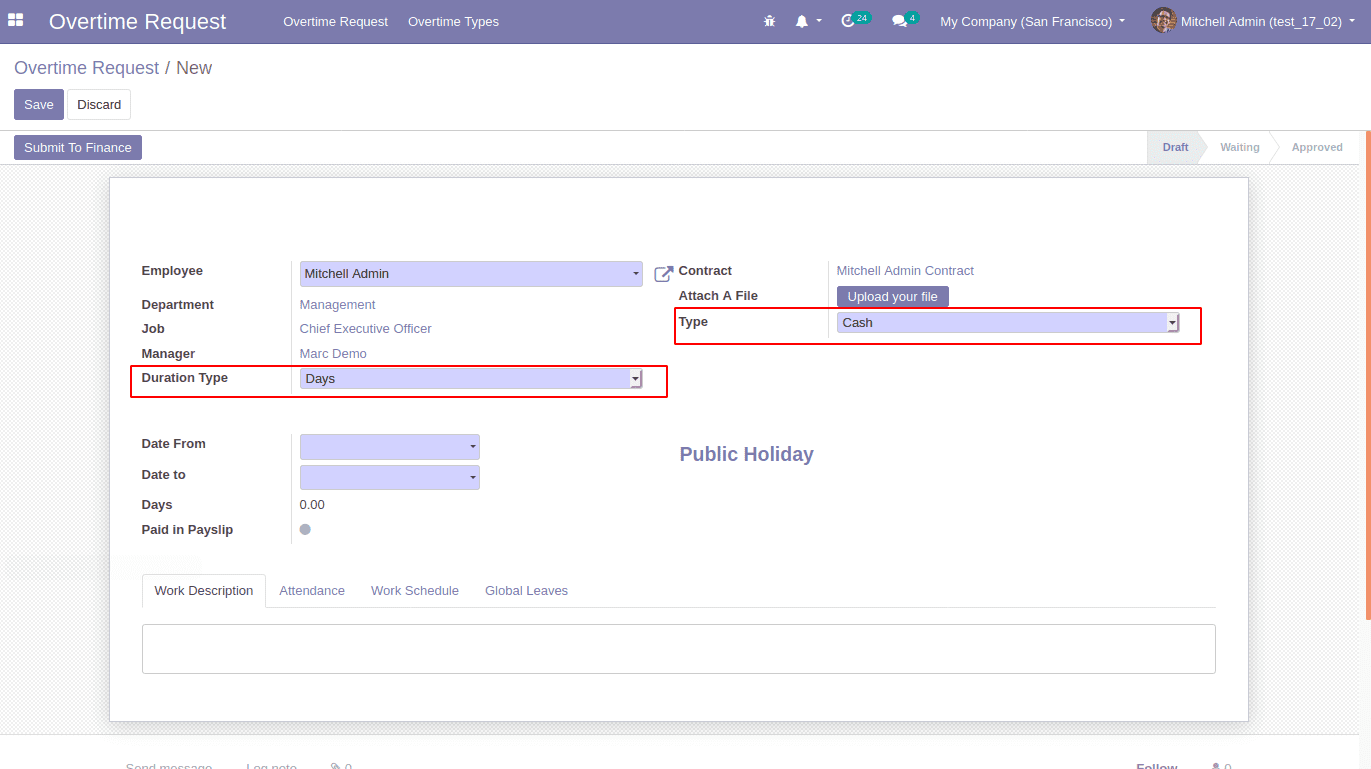
After submitting we need to check the employee contract.
In the case of cash, we have to set hourly wage and day wage for the overtime.
These wage fields are included in the contract.
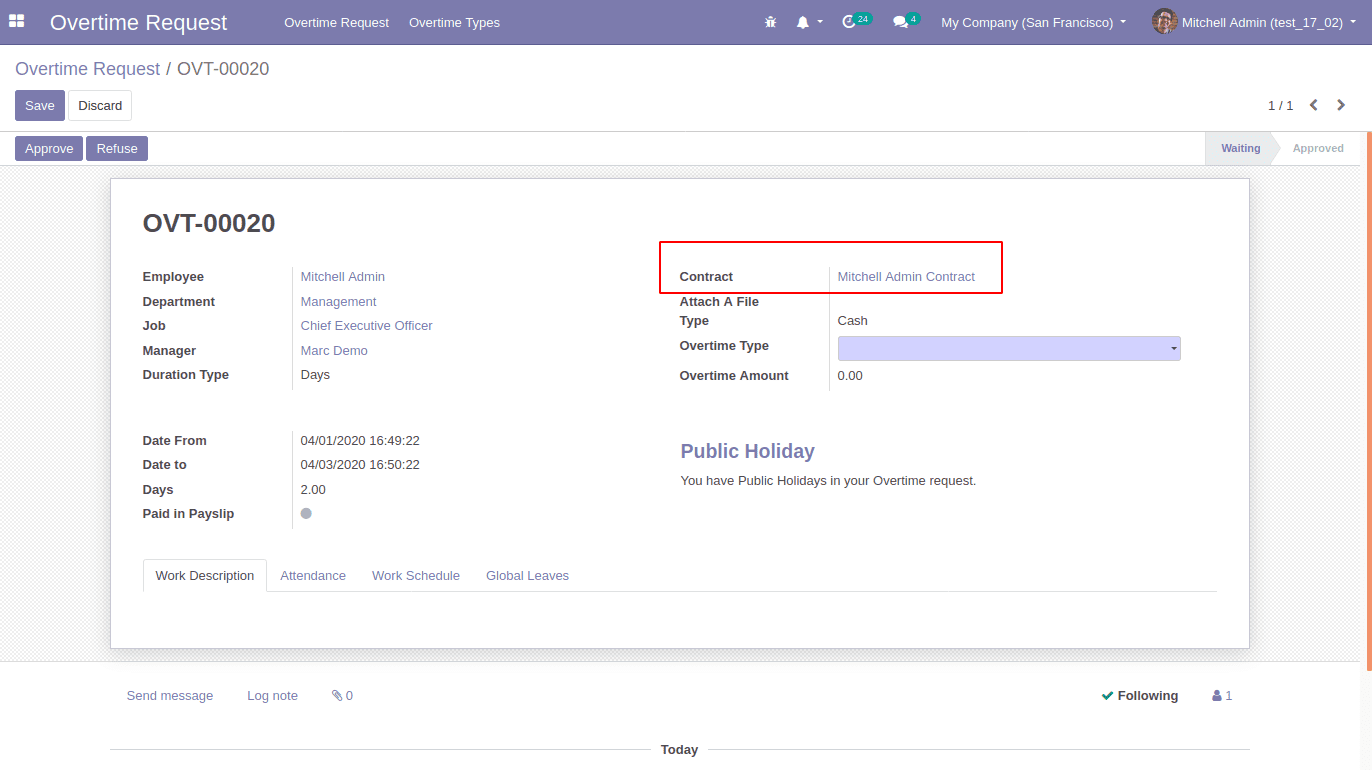
In Contract can see the Salary Information page view.
Here we can see two fields Day Wage and Hour Wage.
The Overtime wage is calculated from these field's.
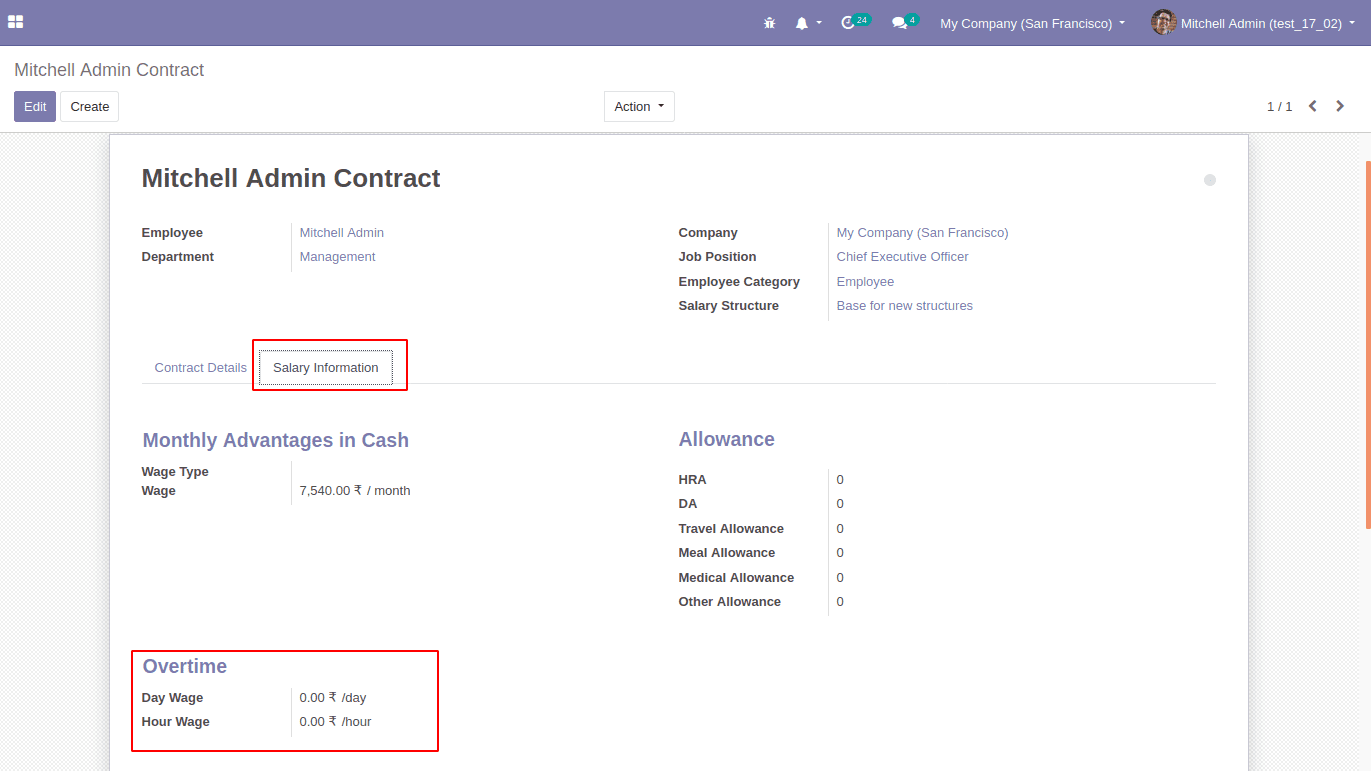
We can set values like below.
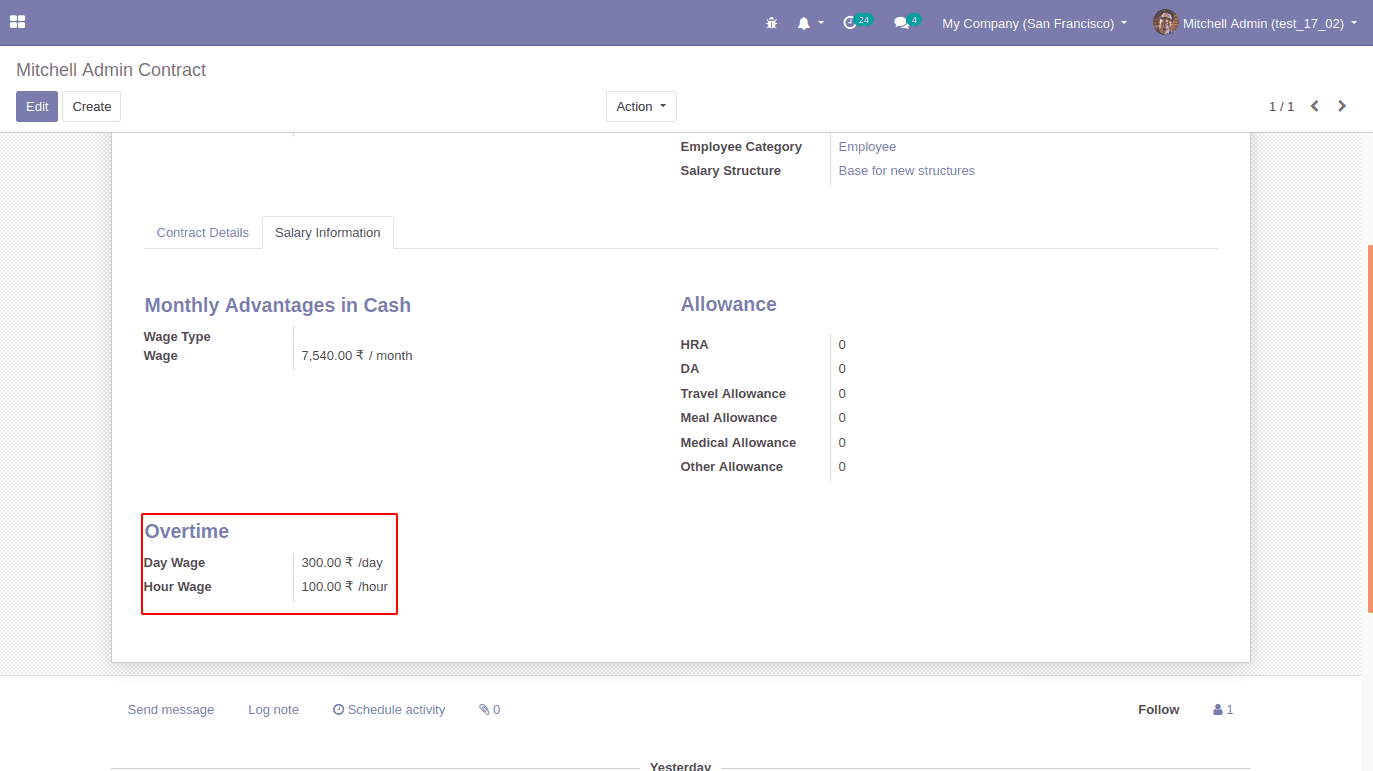
After setting the values we can select Overtime Type in the request.
It will compute the overtime amount based on wage on contact and rule's in the operation type.
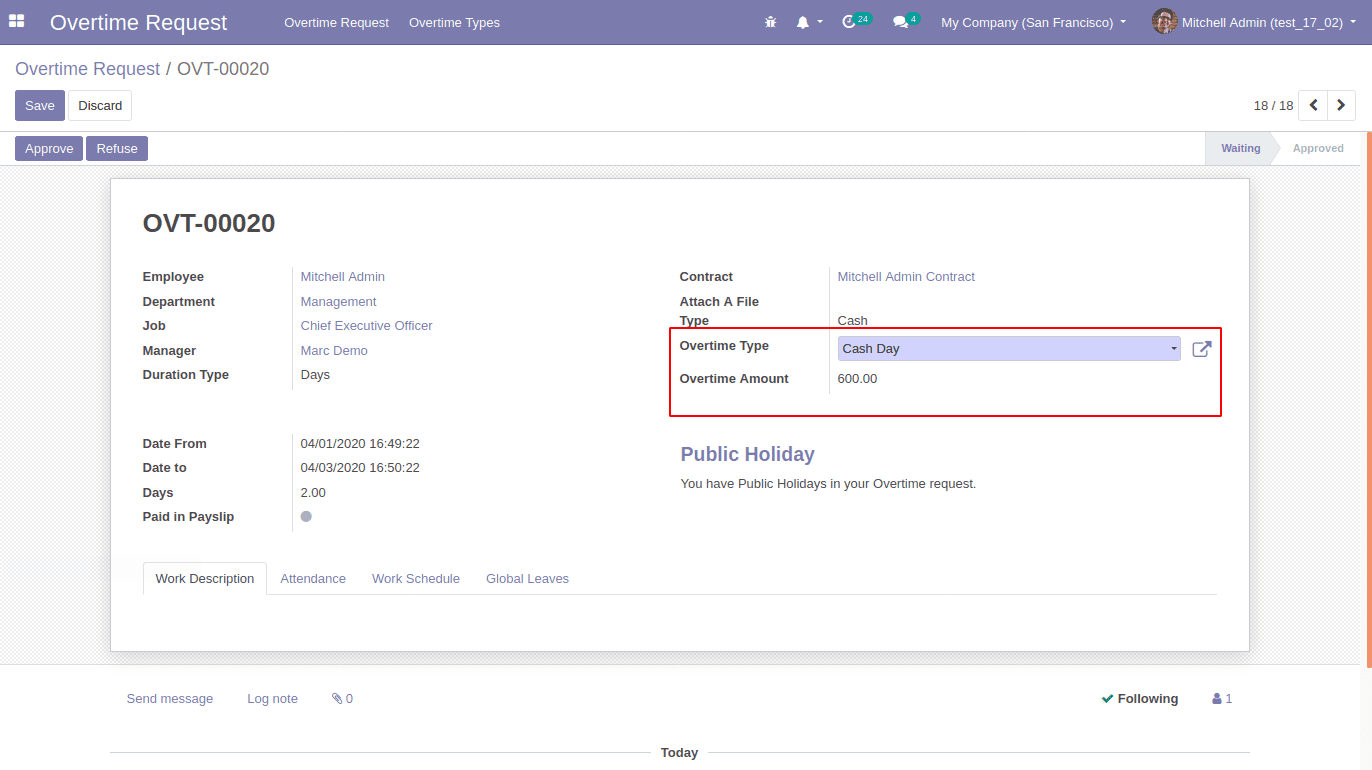
If any Public Holiday comes between selected days it will be shown like below.
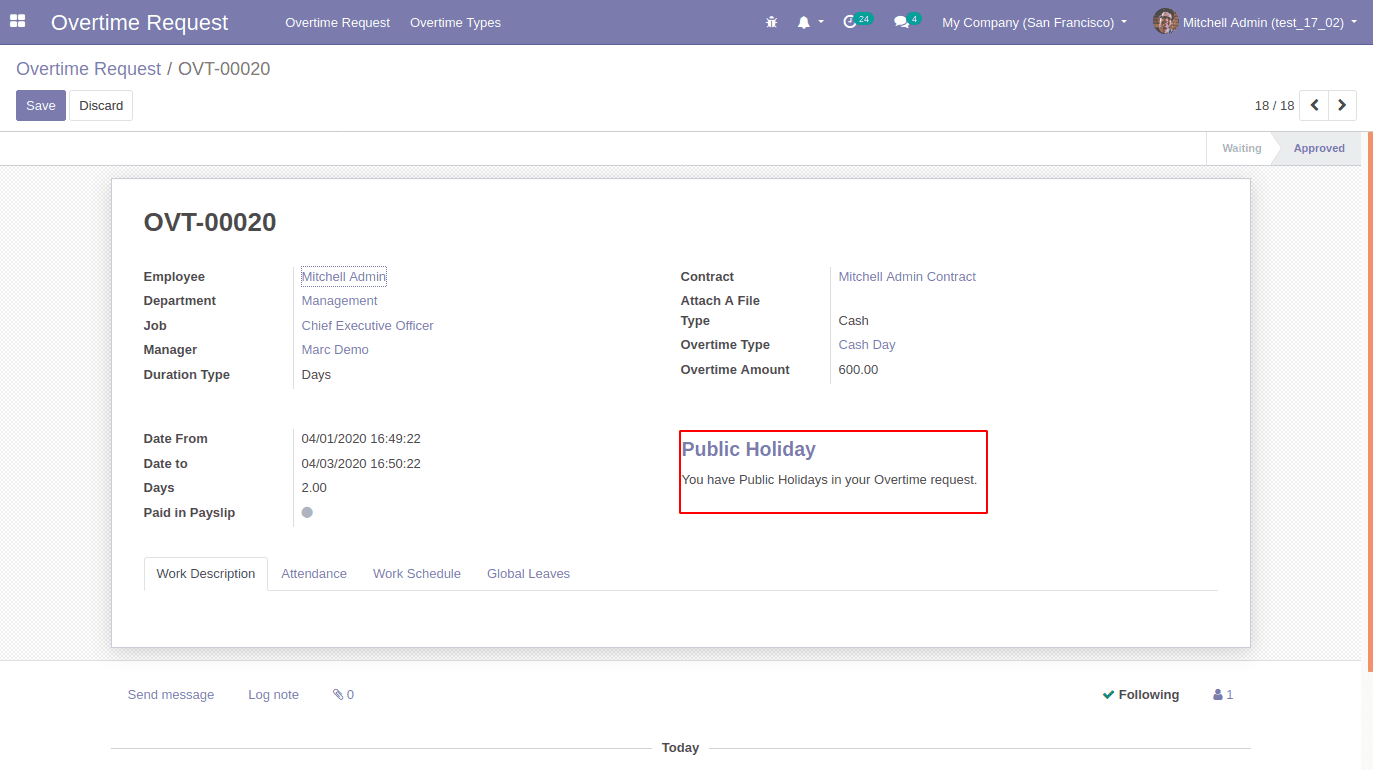
By approving the Request It could be seen in the payslip.
In the payslip we have a tree view of Other inputs like below.
Here the Overtime will be shown.
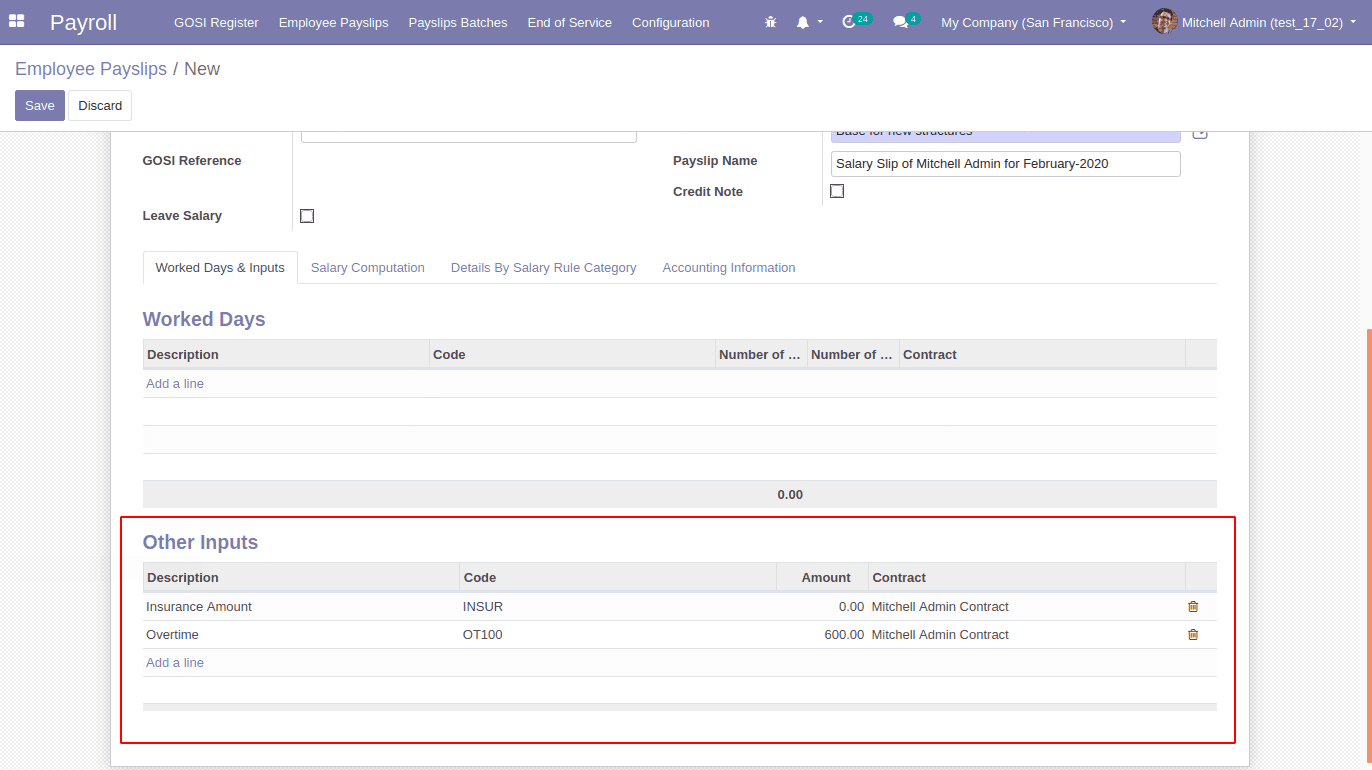
If you need to compute overtime in the salary you need to add the overtime salary rule in the salary structure.
In below you can see the salary structure you need to open it for adding the overtime salary rule.
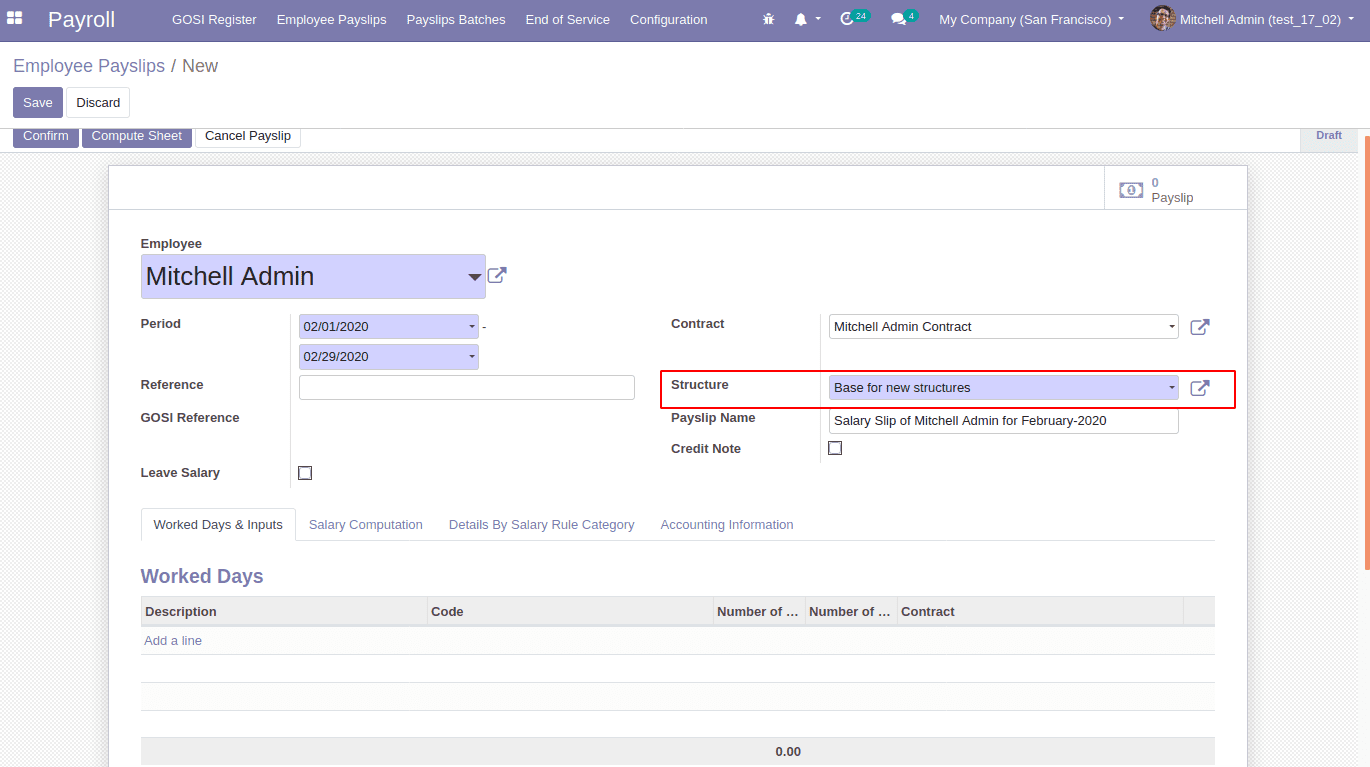
By opening salary structure it looks like below.
Here we can see add a line button here we can add new salary rule.
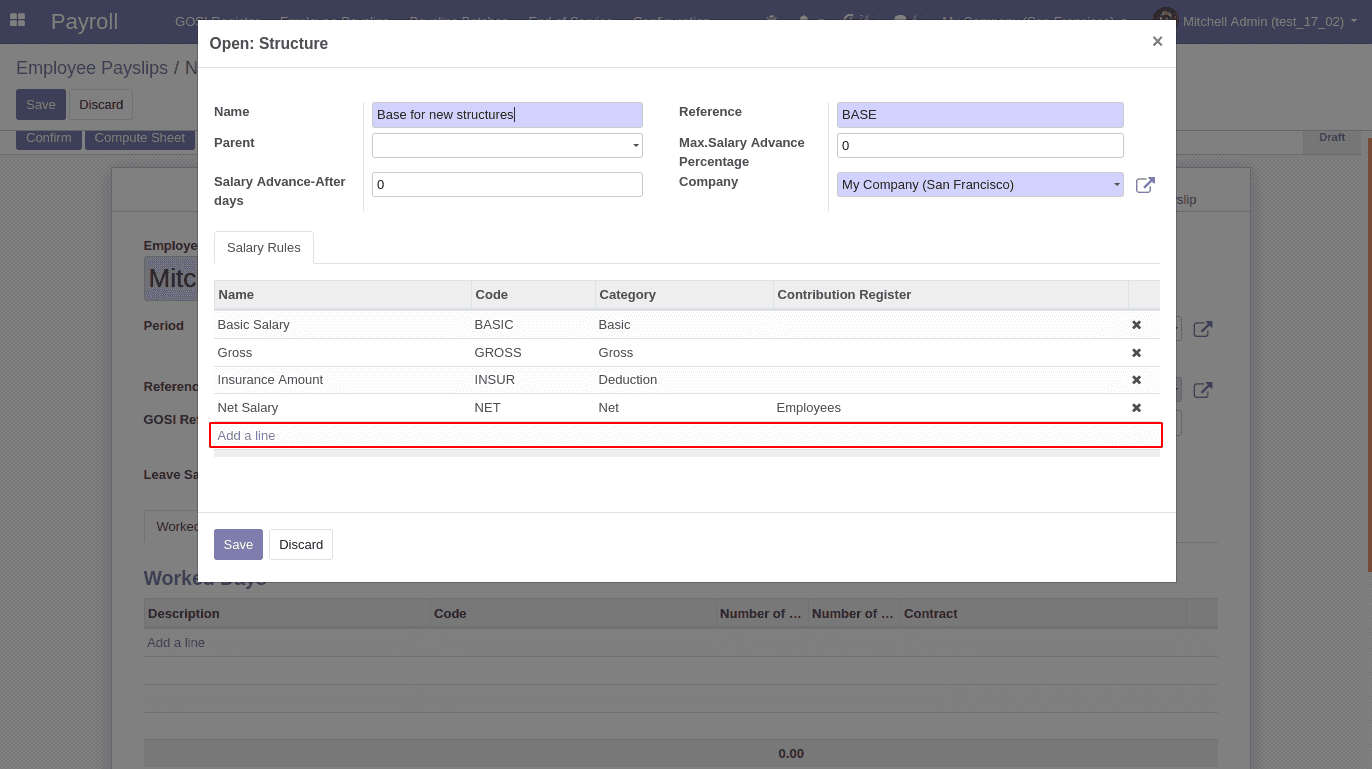
By clicking Add a line it will redirect to the salary rule's.
In below we can see all the salary rules.
In there we have an overtime salary rule it needs to select for the computation.
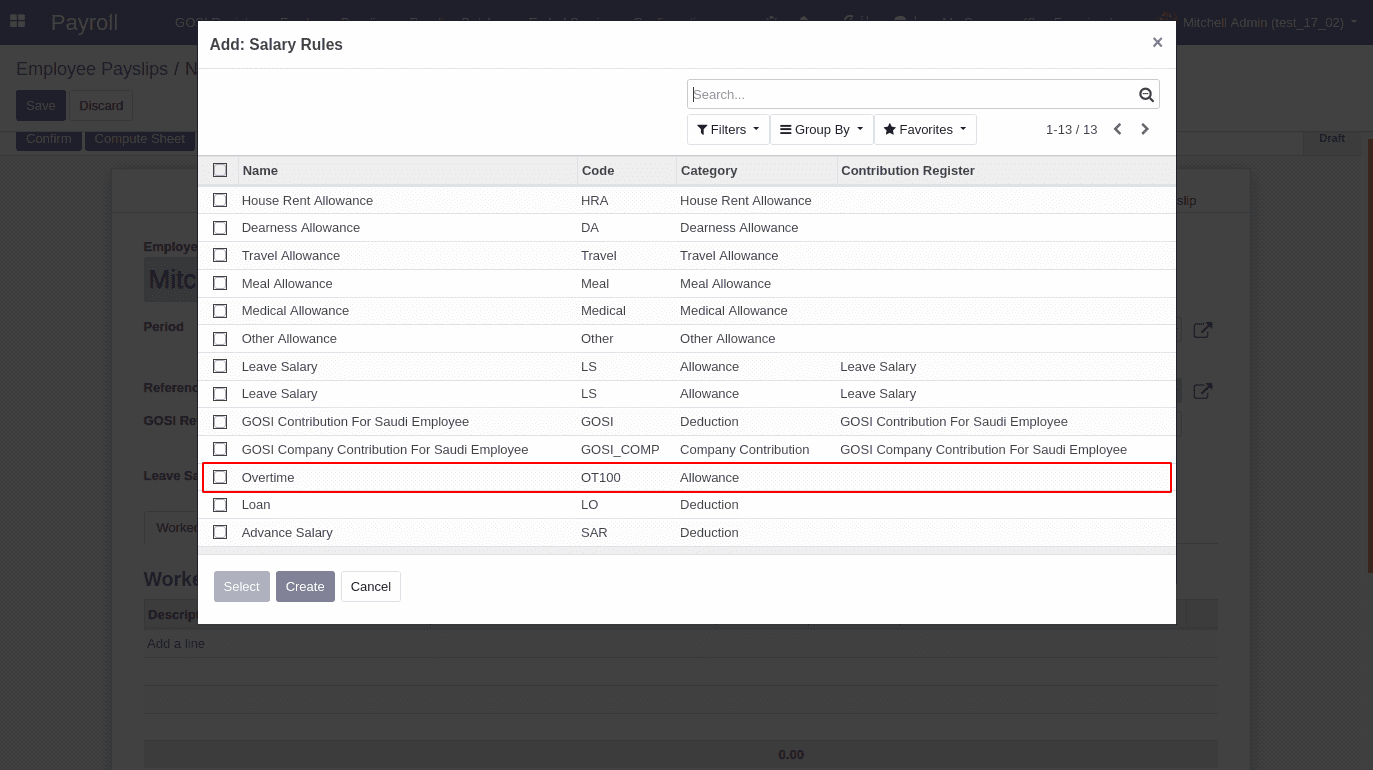
By selecting it comes in the salary structure like below.
Then need to save the salary structure.
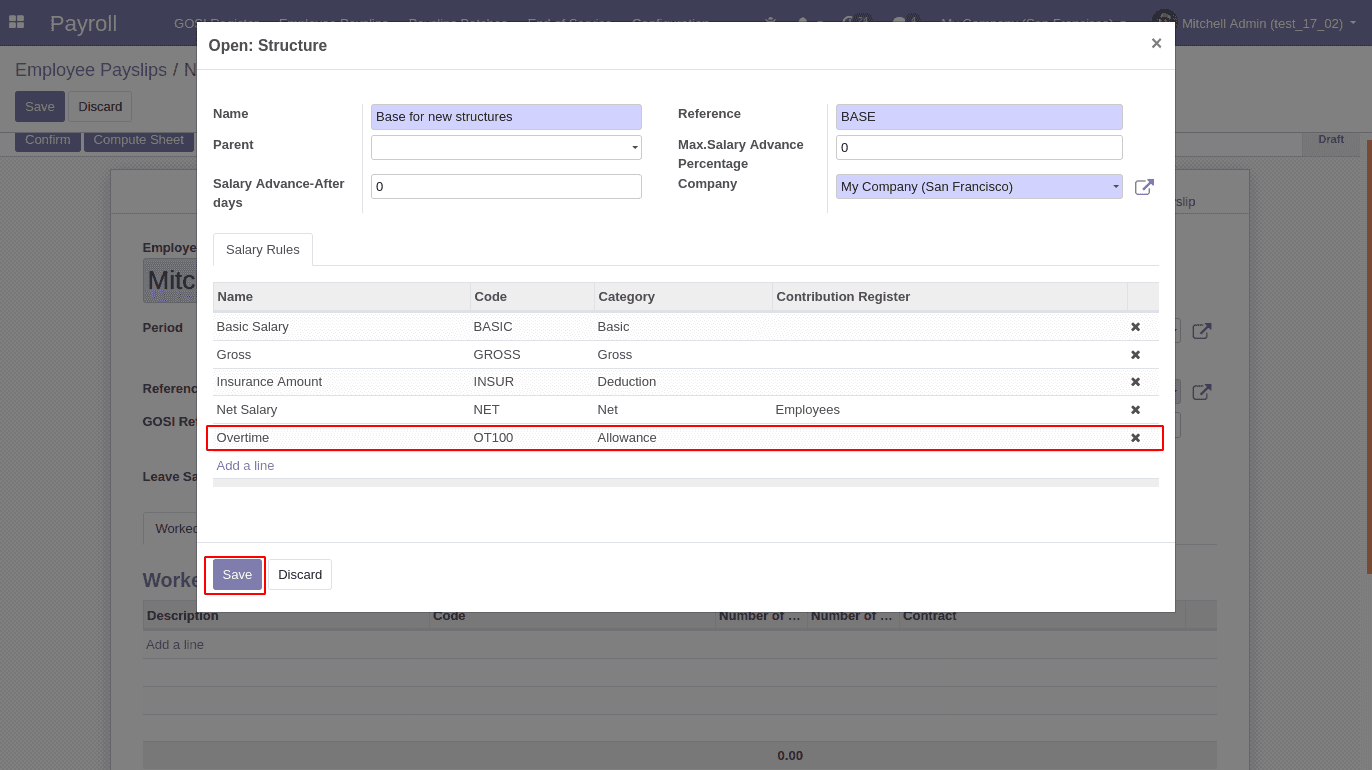
After you need to compute the salary.
Salary will compute using compute sheet button like below.
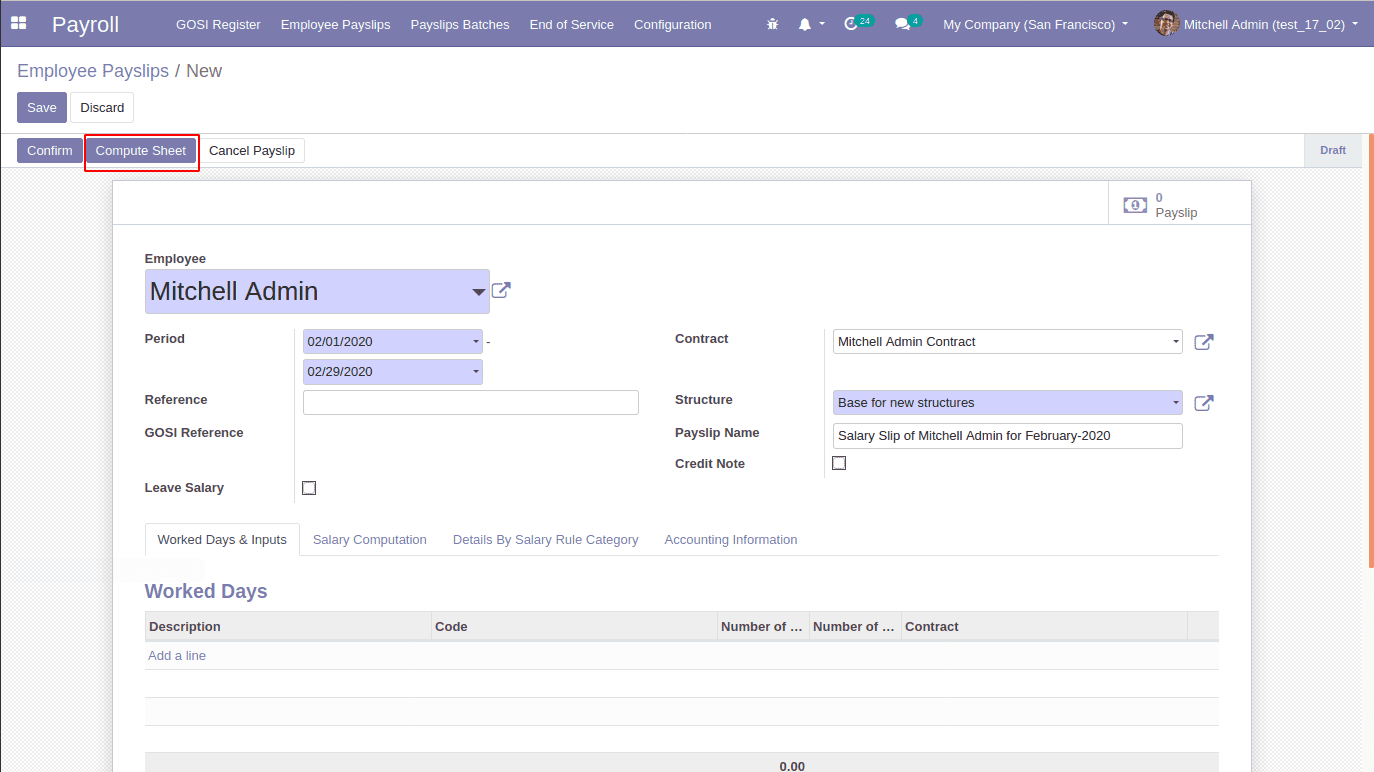
By clicking compute button salary will be computed under the salary computation page like below.
Here we can see the overtime salary will be computed.
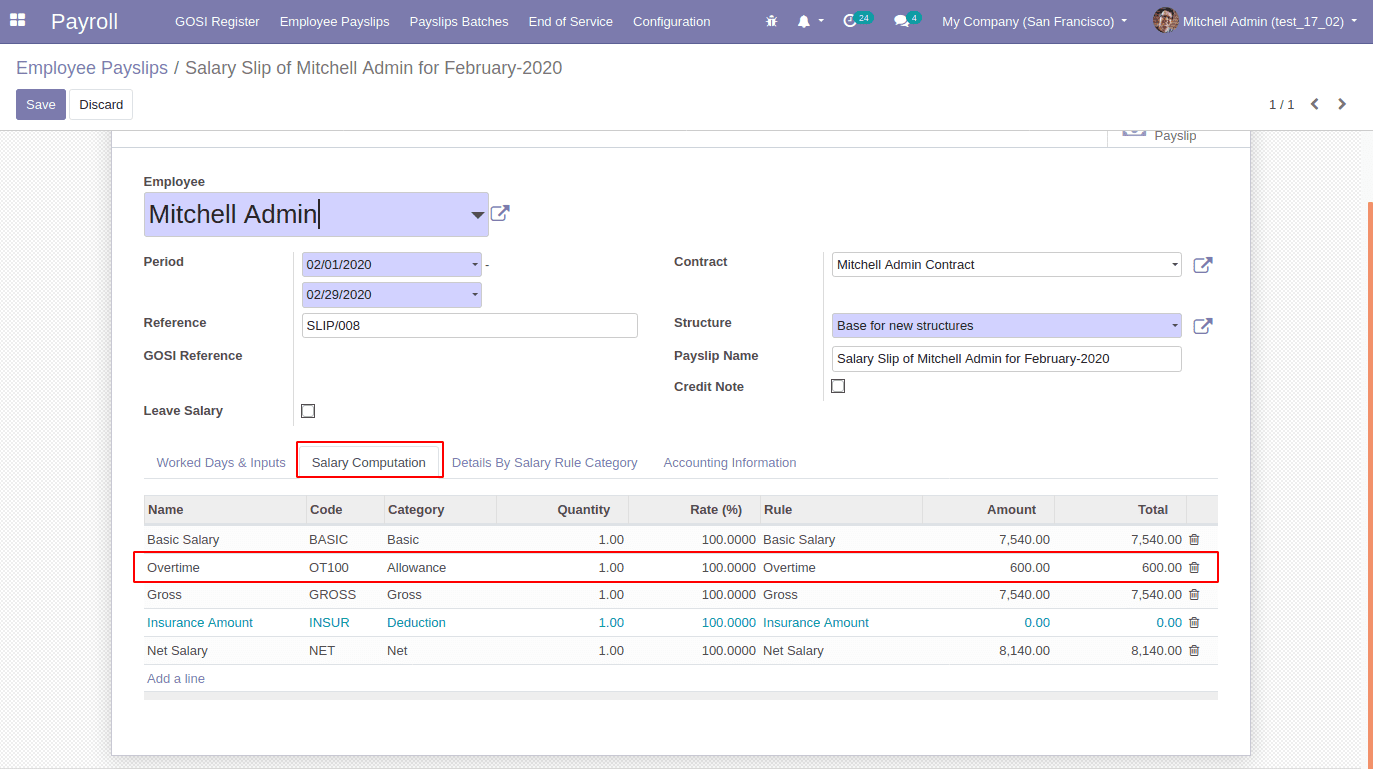
After computation needs to confirm the payslip by clicking confirm button.
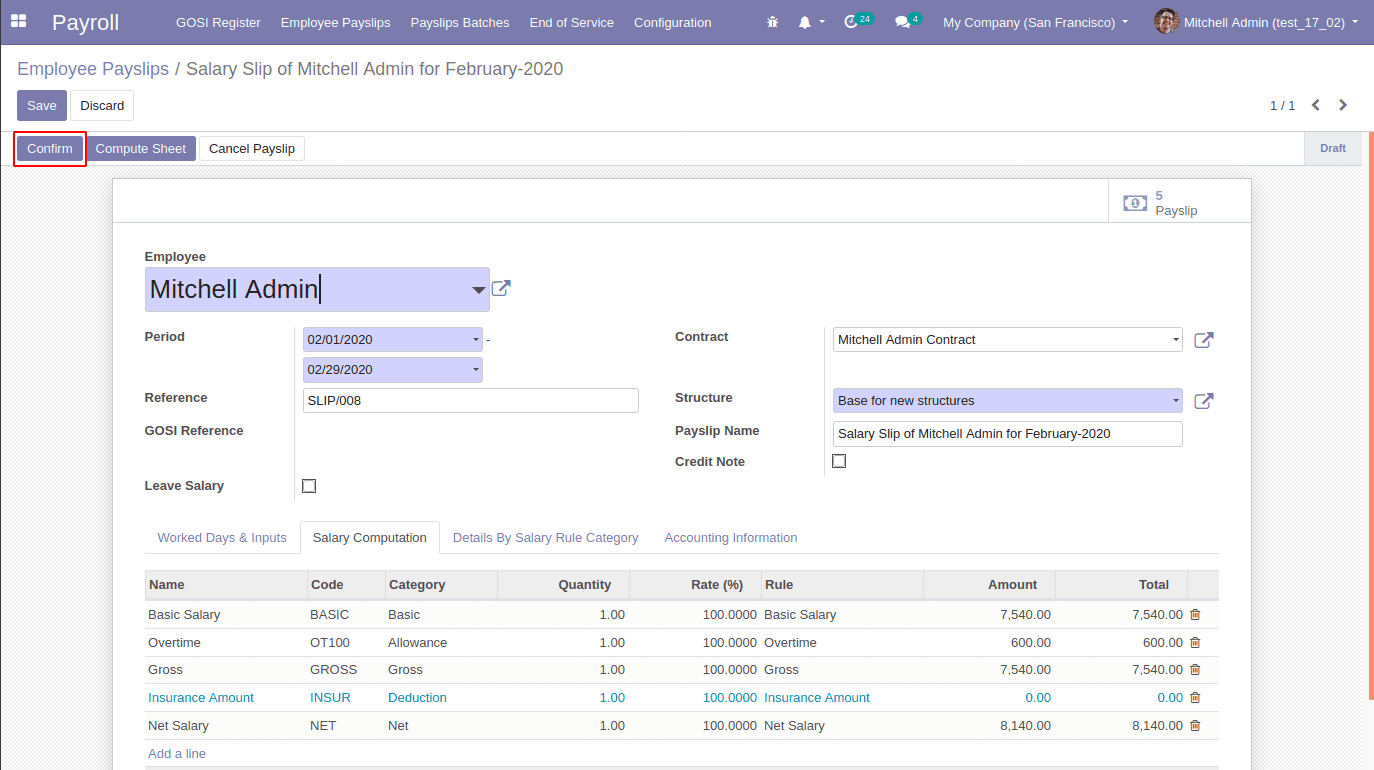
After confirming the payslip we can see the paid overtime request will be marked as paid like below.