A Detailed Analysis Of Configuration Tab In Open HRMS Leave Module
The Opensource HR Management software, Open HRMS, is designed to automate all HR-related operations. The platform can assist you in automating your HR functions by implementing advanced HR tools which can be customised based on your needs and expectations. The platform covers separate modules to manage each operation of an organisation.
The Open HRMS Leaves module is developed to organise and centralize your employees' leaves with advanced techniques. This module is competent enough to make your organisation's leave management workflow fast, accurate and straightforward.
In this blog, let us take a closer look at the Configuration tab of the Open HRMS Leaves module.
The Configuration tab obtained in the Leaves module contains the different options. Which are Time Off Type, Accrual Plans, Public Holidays and Settings.
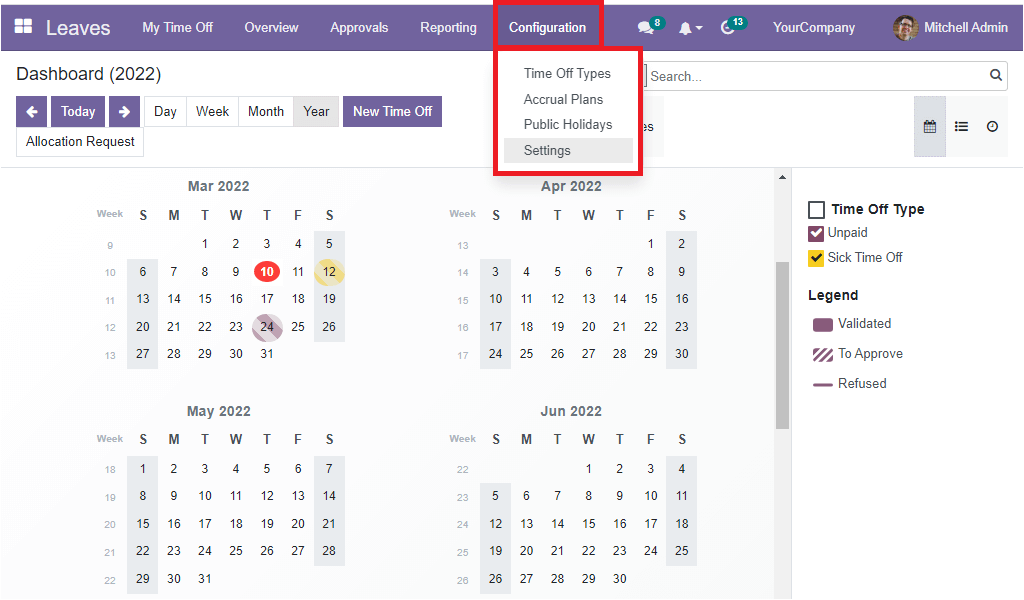
Time Off Type
The Time Off Type option available under the Configuration tab is very useful for pre-configuring different Time Off Types. When you select the Time Off Type menu, you will navigate into the Time Off Types window, as shown in the image below.
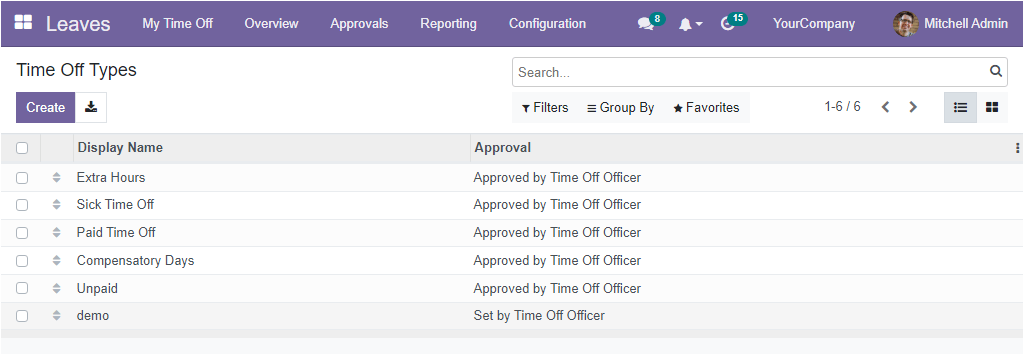
The Time Off Types will enlist all the pre configured Time Off Types, as shown in the above image. The Preview showcase the Display Name and Approval details of all the time off types. If you want to rearrange the time-off types, you can drag and drop the types using the drag and drop option.
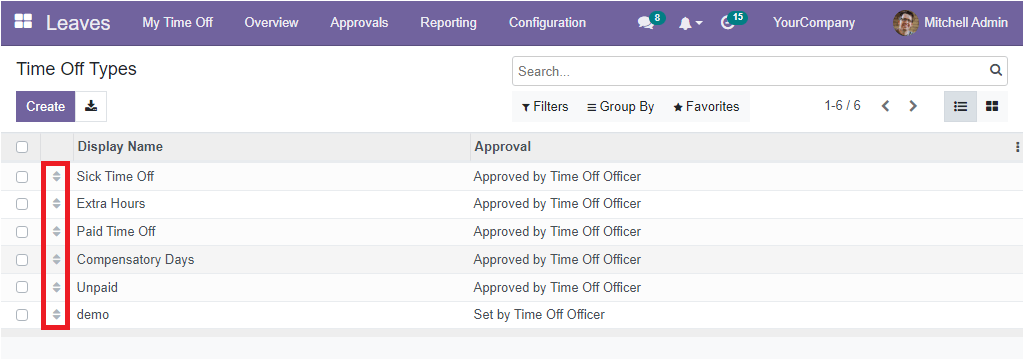
If you want to perform any action like Export, Archive, Unarchive or Delete, you can select the required time off type. Now you will get a new button called Action. The Action button will give you all the options such as Export, Archive, Unarchive and Delete.
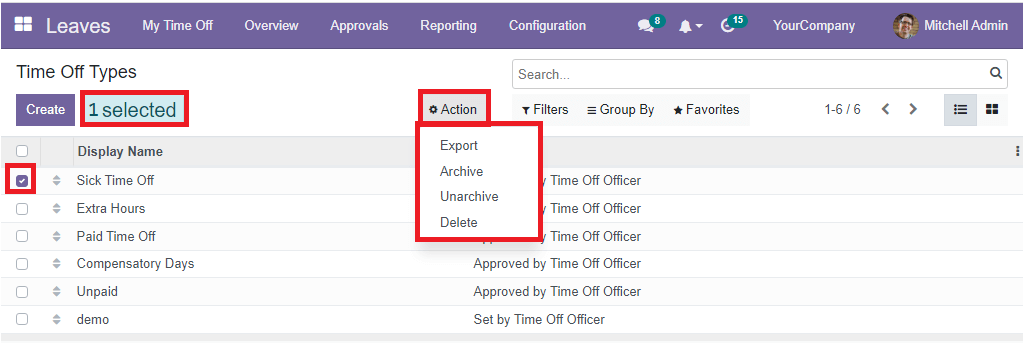
The Group By tab contains the default filter named Archived. You can apply the Archived option to get all the archived time-off types. Further, you can customize different filters using the Add Custom Filter option. In the same way, you can customize various groups using the Add Custom Group option, and this option can be accessed from the Group By tab.
Aside from the List view, you can access the window in the Kanban view. For this, you must click on the Kanban menu icon which is available in the top right corner.
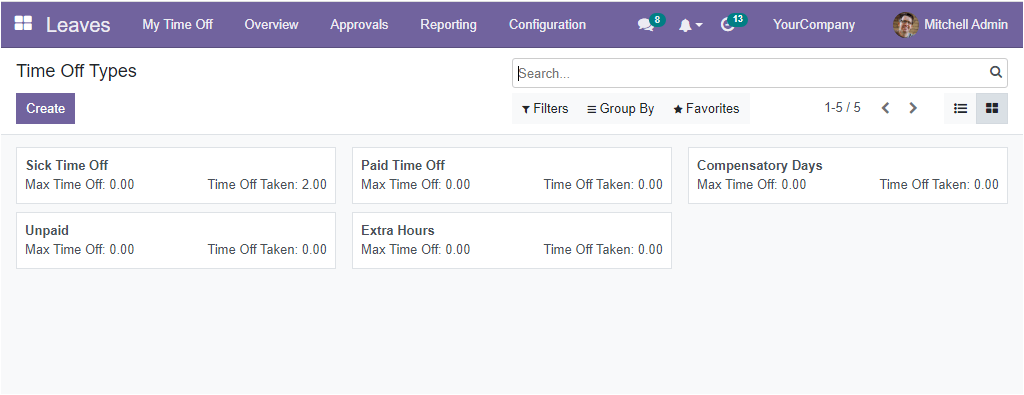
Here in the Kanban view, you will get all the options discussed in the List view. The Create button will let you access the Time Off Type creation window. The image of the creation form is given below.
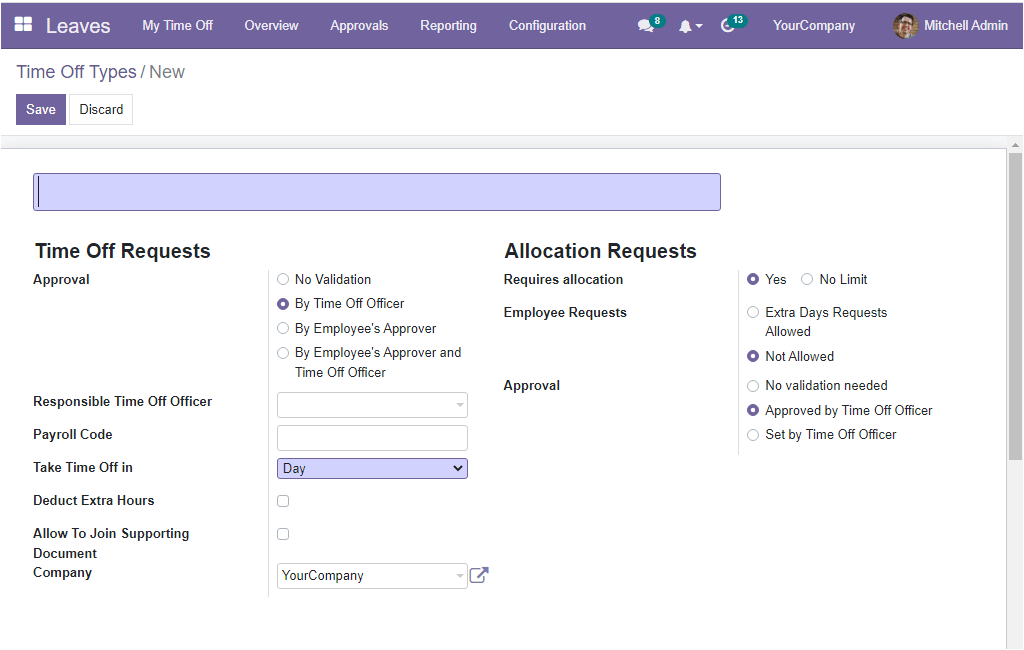
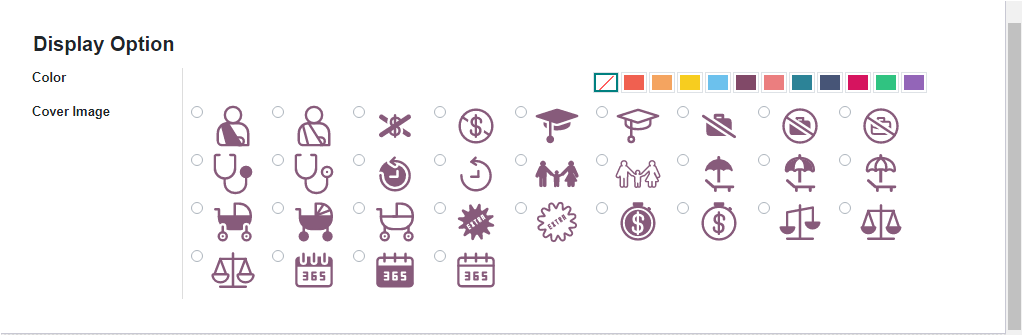
If you are going to create a new time-off type, you can allocate the Name of the time off type in the provided space. Then when you take a look into the form, you can see that the form is divided into three sections: Time Off Request, Allocation Requests, and Display Option. In the Time Off Requests section, you have to determine who will be the approver of the time off requests. Here you have different choices, which are given below.
No Validation
- By Time Off Officer
- By Employees Approver
- By Employees Approver and Time Off Officer.
After picking the Appover, you should mention the name of the time off officer whom you are selected to approve allocation or time-off requests. After this, you can enter the Payroll Code. Also, the ‘Take Time Off in’ field can be filled with suitable options from the dropdown. The dropdown contains three choices which are Day, Half Day and Hours. Then you have the right to activate the Deduct Extra Hours option. This option helps you to deduct extra hours in attendance if the time off of this type is approved. Further, you can allow to join supporting documents via enabling the Allow To Join Supporting document option. Then the company name can be mentioned in the space provided.
In the Allocation Requests section, you can set the Requires Allocation as either Yes or No Limit. If you confirm it as Yes, you must describe the Employee Requests and Approval. The Employee Requests can be made in three ways. The three options described here are Extra Days Requests Allowed, Not Allowed, and No validation needed. Further, the Approval can be set either Approved by Time Off Officer or Set By Time Off Officer.
The Color and Cover Image can be chosen from the ‘Display Option’ area. The color and image chosen here will be used on every screen with the time-off type. If you provide all the details, you can save the new Time off type by clicking on the Save button displayed on the screen. Now the system will depict two smart buttons named Allocations and Time Off to manage the allocations and time off created with this time off type.
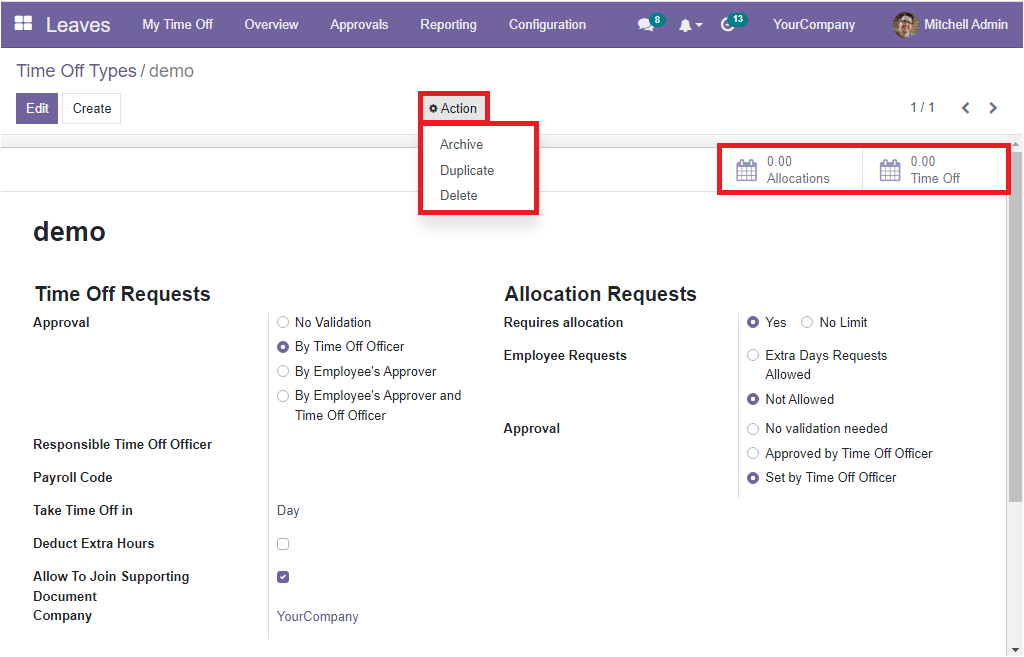
Also, you can execute different actions such as Archive, Duplicate, and Delete by selecting the respective menu from the Actions tab.
Accrual Plan
The Open HRMS Leaves module holds up the Accrual plan feature and allows its users to configure various accrual plans. The Accrual plans option enables the suitable employees to accrue their paid time off every year and they can make it use for vacation or sick leave. The Open HRMS Leaves module allows you to configure various accrual plans and implement them to your organisation based on your company policies. To configure different accrual plans and view the already configured accrual plans, you can select the Configuration tab of the Leaves module. Under the Configuration tab, you can see the Accrual Plans menu, and you can propose a single click to reach the Accrual Plans window.
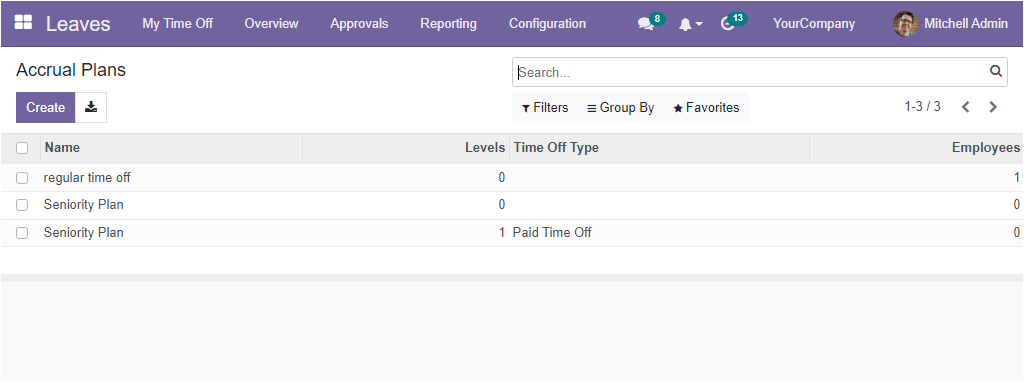
Here in the list, you can see previously made accrual plans and some details like Name of Accrual Plan, Levels, Time Off Type, and Employees. To view the Accrual Plans in detail, you can select the respective one. By doing this, you will be able to view the details in detail and even have the possibility to modify the details using the Edit button.
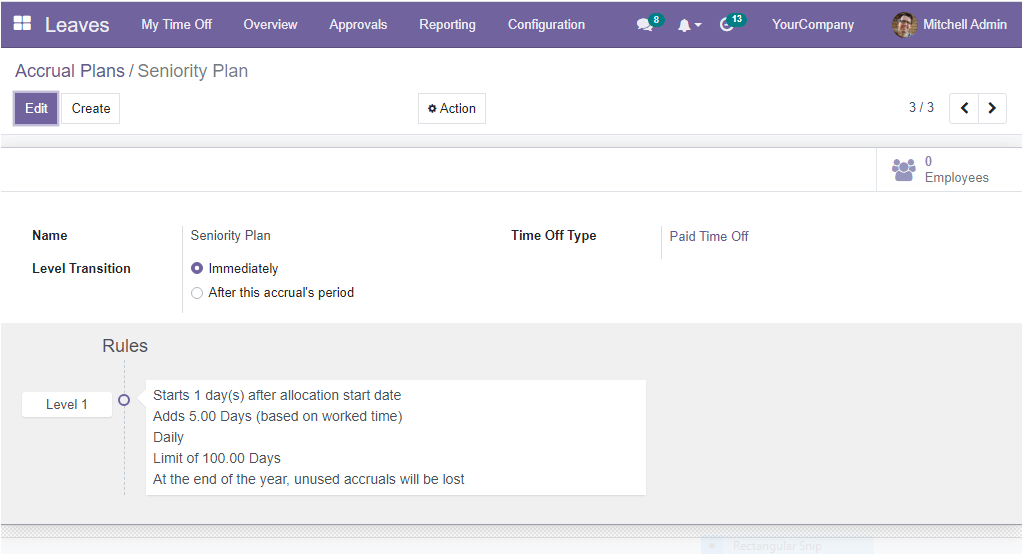
You are also able to apply various custom filters and groups using the Filters and Group By options.
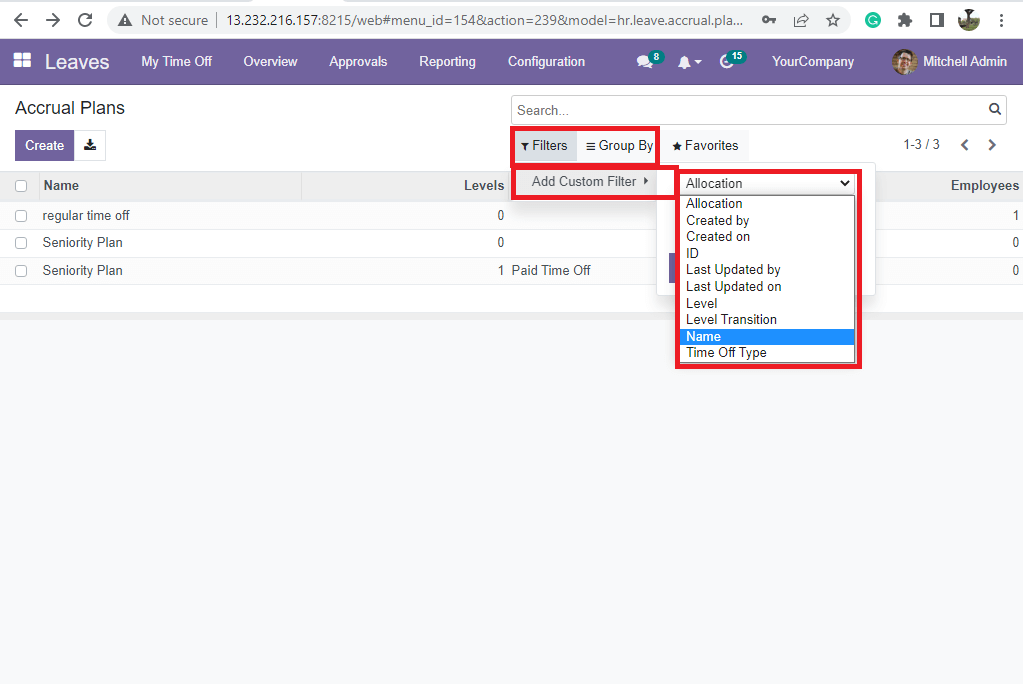
The Favourites tab offers you the Save current search and Import record options. If you click on the Create button, you will get a creation window as shown in the image below.
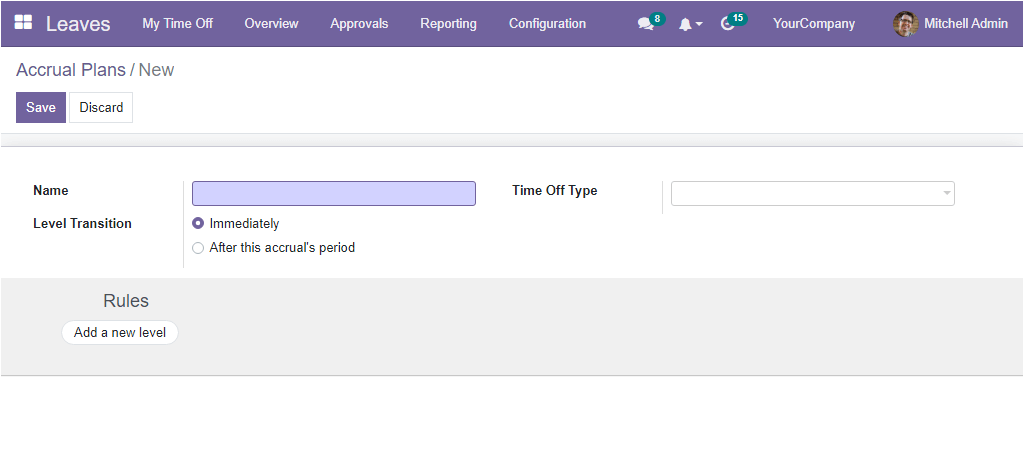
All the details required for configuring a new accrual plan will be displayed in the creation form. Let us discuss each field. Before all else, you can place a name in the Name field. Then if the accrual plan is only applicable with a certain Time Off Type, you can specify it in the Time Off Type field. If it is applicable and used with any time off, you can leave this field empty. Further, in the Level Transition field, you have ‘Immediately’ and ‘After this accrual’s period’ options. If you select the Immediately option, your accrual will be automatically computed and granted if the date comes parallel to the new level. Also, you will switch to a new level. On the contrary, when you set Level Transition ‘After this accrual’s period’, you will switch to the next level if the allocation date matches when the accrual is completed (a week or a month) and granted.
Next, you can configure various rules for the Accrual Plan using the Add a new level option under the Rules.
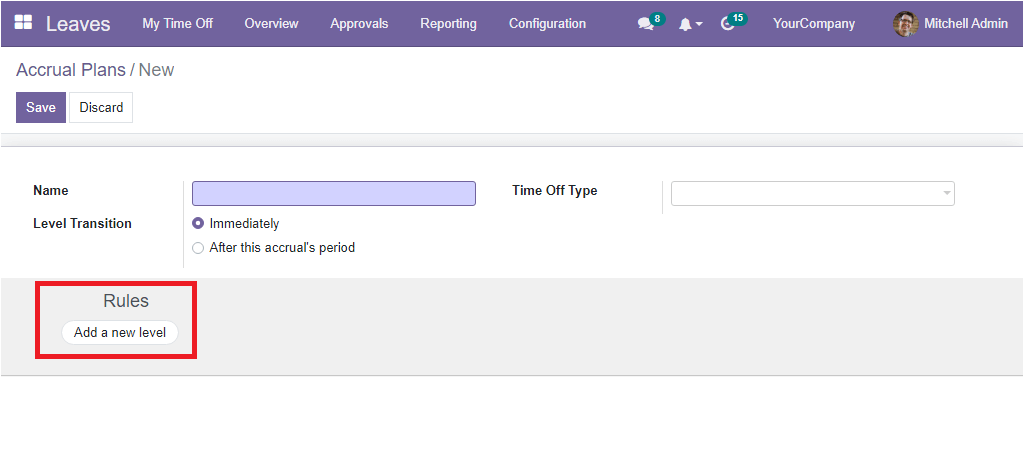
Once you click on the Add a new level menu, a pop up will be displayed on your screen as shown below.
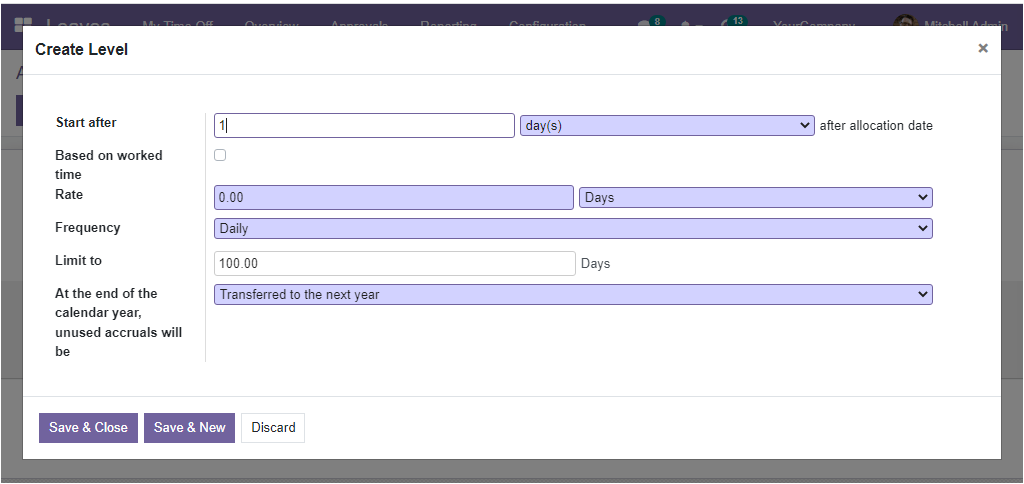
This is the pop-up window for creating new Levels. The first field in the window is Start After, and this field allows you to mention the starting date. So the accrual starts after a defined period from the employee start date. This field allows you to clearly depict the number of days, months or years after which accrual is used. Then you can activate the “Based on worked time” field so that the accrual plan will only accrue for the time worked by the employee. That means, this is the time when the employee did not take time off. Then the number of hours or days that will be incremented in the specified time off type for every period can be mentioned in the Rate field. It is possible to mention the Rate in either Days or Hours perspective. Moreover, the Frequency can be defined as Daily, Weekly, Twice a month, Monthly, Twice a year, and Yearly. In addition, you can choose a cap for this accrual in the ‘Limit to’ field. Finally, you can mention after one year whether the unused accruals will carry forward to the next year or not. This can be given in the “ At the end of the calendar year, unused accruals will be” field. Once completed, save the level using the Save button.
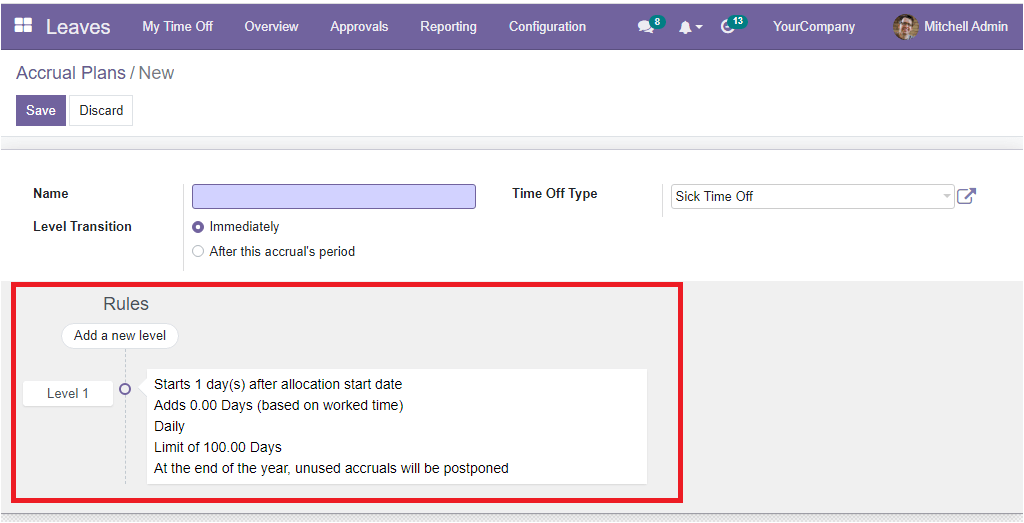
Now the created level will be added and displayed in the Accruals Plans window, as highlighted in the above image.
If you are required to add another level, you can follow the same method and create more levels.
Public Holidays
The Public Holidays option is meant to manage the details of all the Public Holidays declared by your organisation. This option is very useful to display all the approved public holidays permanently. By changing the state, country, or location, the number of holidays may also vary. So in order to avoid unwanted leaves and misinterpretations, you can configure public holidays accepted by your company. You will get the Holiday menu from the Configuration tab of the Open HRMS Leaves module. When you click on the menu, you will get the Public Holidays window as shown below.
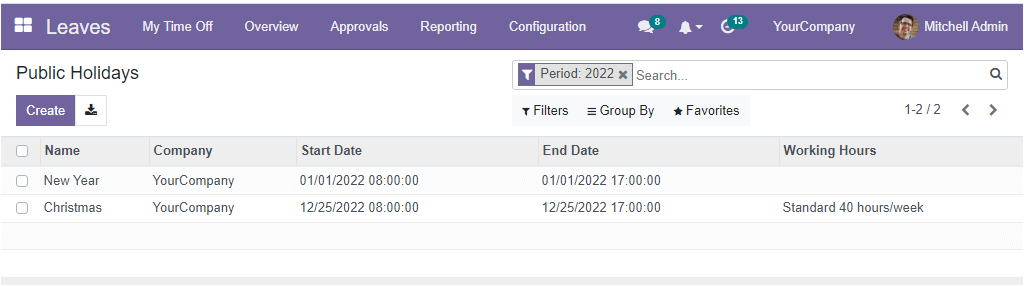
The configured Public Holidays will be saved and listed here, as shown in the above image. The Name, Company, Start Date, End Date, and Working Hours will also be displayed. To configure a new Public Holiday, click on the Create button. Now the system will display a new row for creating a new holiday in the same window.
Settings
When you open the Settings window of the Open HRMS Leaves module by clicking on the Settings menu available under the Configuration tab of the module, you will get the new window as shown below.
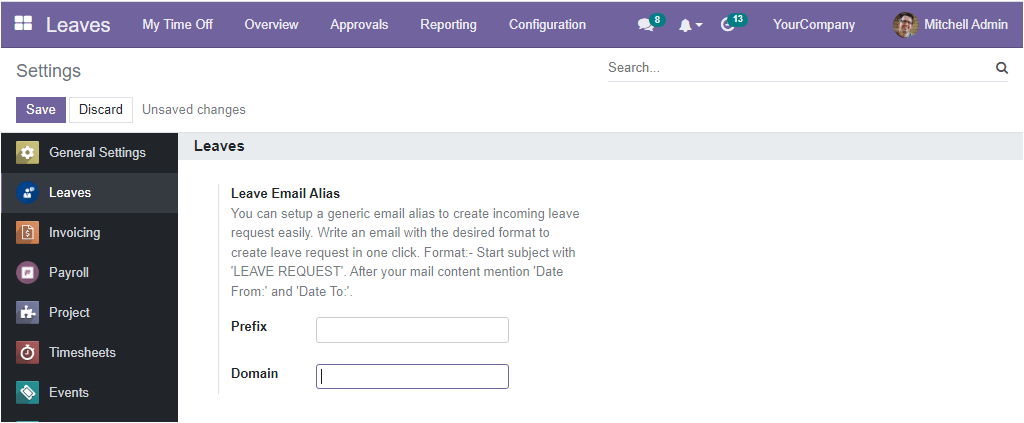
Here you have an option called Leave Email Alias in the Leaves section. This option is defined to set up a generic email alias to create incoming leave requests easily. So that all employees can follow the same format for leave requests. The default alias name for leave can be given in the space provided in Prefix, and the default alias domain for leave can be applied in the Domain field.
The HRMS Software Leaves management system is an exclusive platform for managing employee time-off requests in a highly professional manner. The streamlined leave configuration aspects of the module help you to make the employee leave management process simpler for both HR persons and the employees.