Open HRMS is a complete suite for human resource management in your company. This software tool can offer comprehensive
support to streamline HR management activities for any kind of business. If you are working in a multi-company environment,
most organizations will have multiple departments, offices, and companies in different locations. Such companies should manage
the transfer of employees from one branch to another.
In the Open HRMS, you will get the Branch Transfer module to manage the branch transfers of your employees.
Whenever an employee transfers from one branch to another, the details regarding the transfer have to be carried out carefully.
There could be various reasons for the transfer of employees. The Open HRMS Branch Transfer is a module that can help you in such situations.
You can seek assistance from this module to manage all operations related to the transfer of an employee. For multi-company firms, this module is a great help.
Before entering into the configuration of the module,
you must enable the Multi-Company option from the general settings of the module.
This chapter will detail the functions of the OpenHRMS Transfers module.
You can observe the name of the companies configured in your database, as shown in the image below.
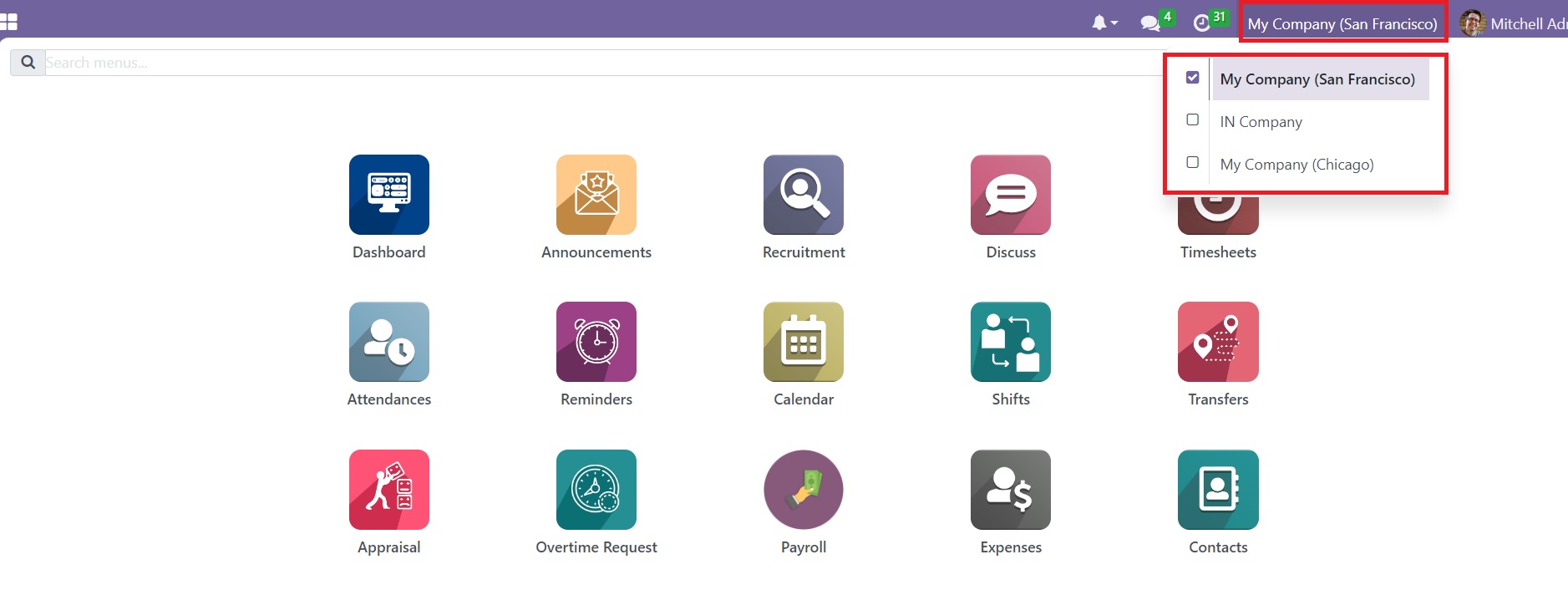
Now, you can install the Branch Transfer module from the AppStore.
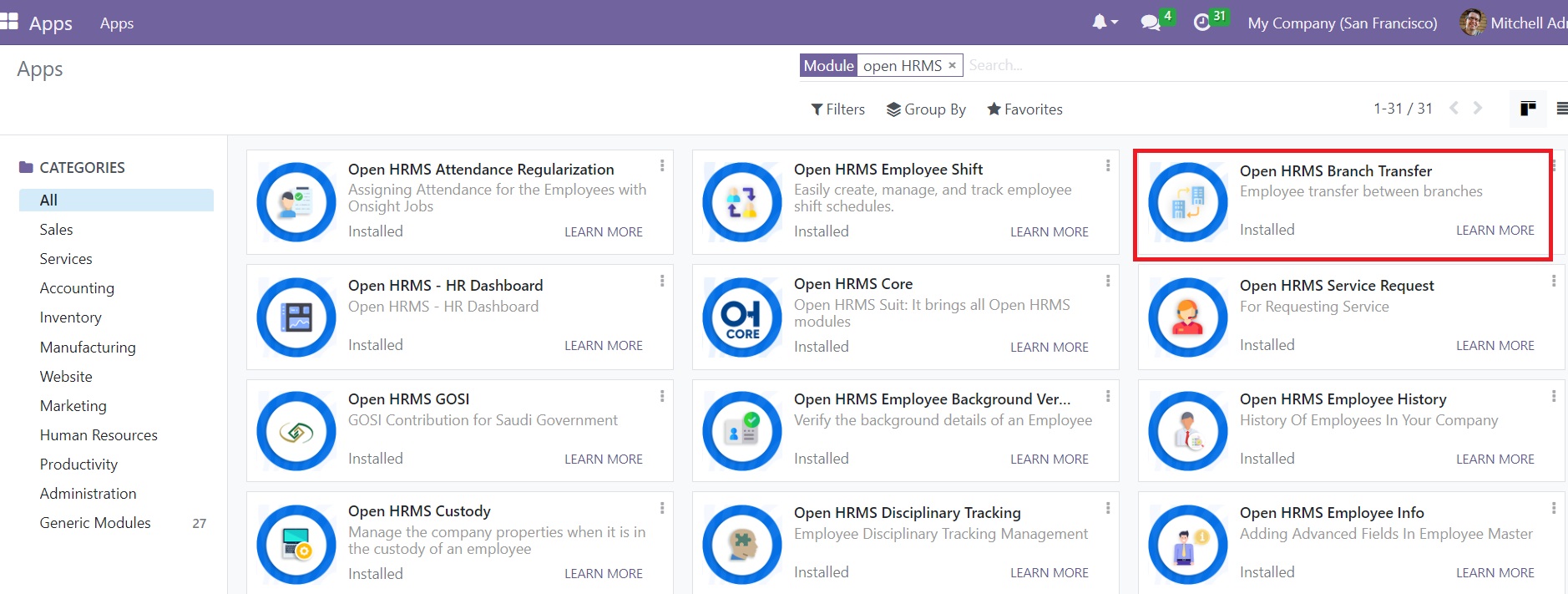
After completing the installation process, you can find the module icon on the main dashboard of your Open HRMS database as shown below.
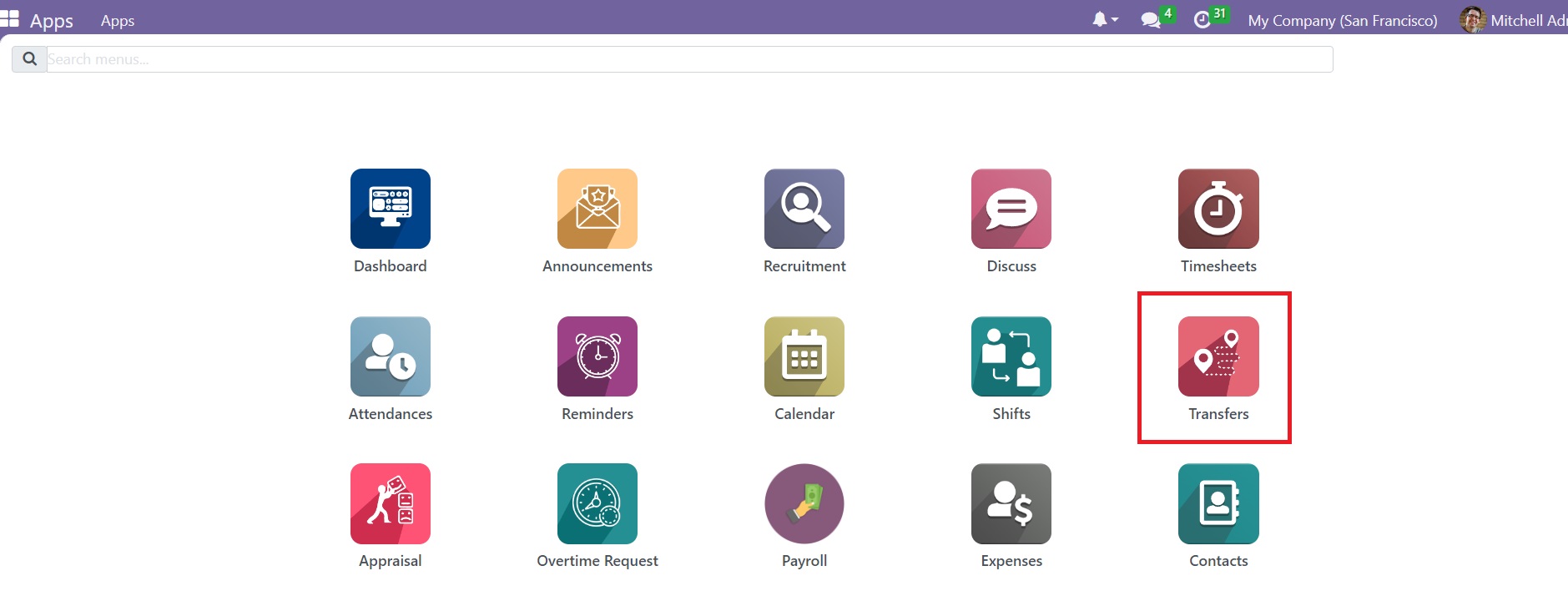
When you open the module, you will get the list of already created transfers in the Open HRMS. The list view shows the details
of the Name, Employee, Date, Transfer To, Company, and Status.
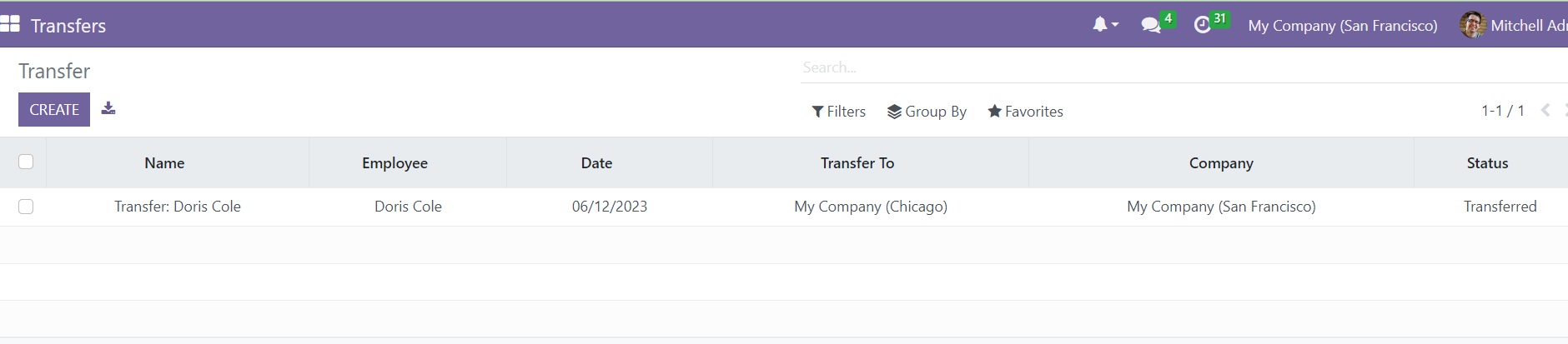
You can use Draft, Transferred, and Done as the default Filters on this platform. In the Group By option, you will get the options Employee,
Status, and Responsible Person as grouping options. You can use the Create button to create a new transfer record.
In the Employees module, you will get to see the list of employees configured in each company separately.
Here, you can see the list of employees from the My Company (San Francisco).
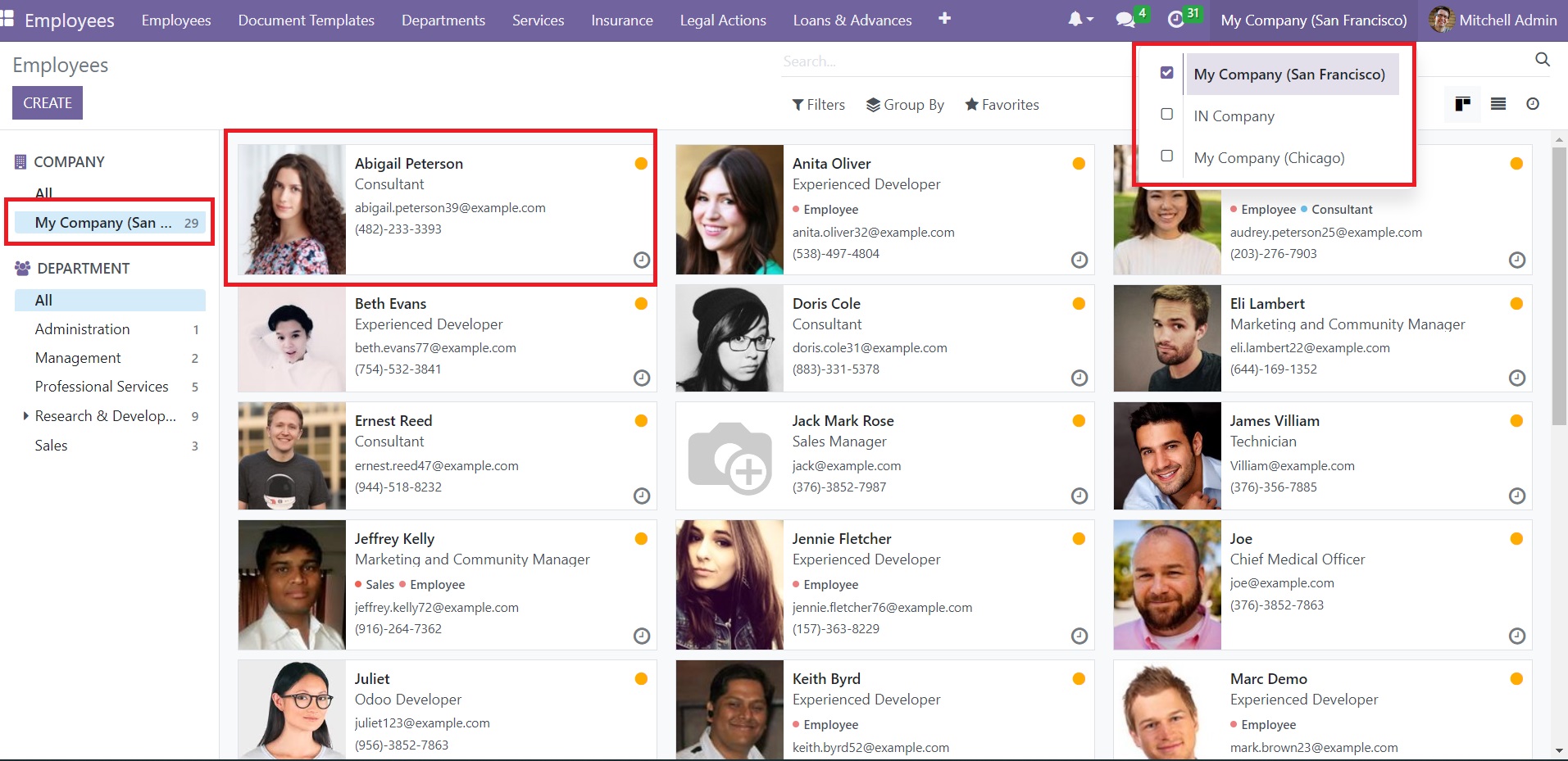
We are going to create a transfer for Abigail Peterson from My Company (San Francisco) to My
Company (Chicago). For this, you can use the Create button from the Transfers module.
Clicking on this button will open a new form view as shown in the screenshot below.
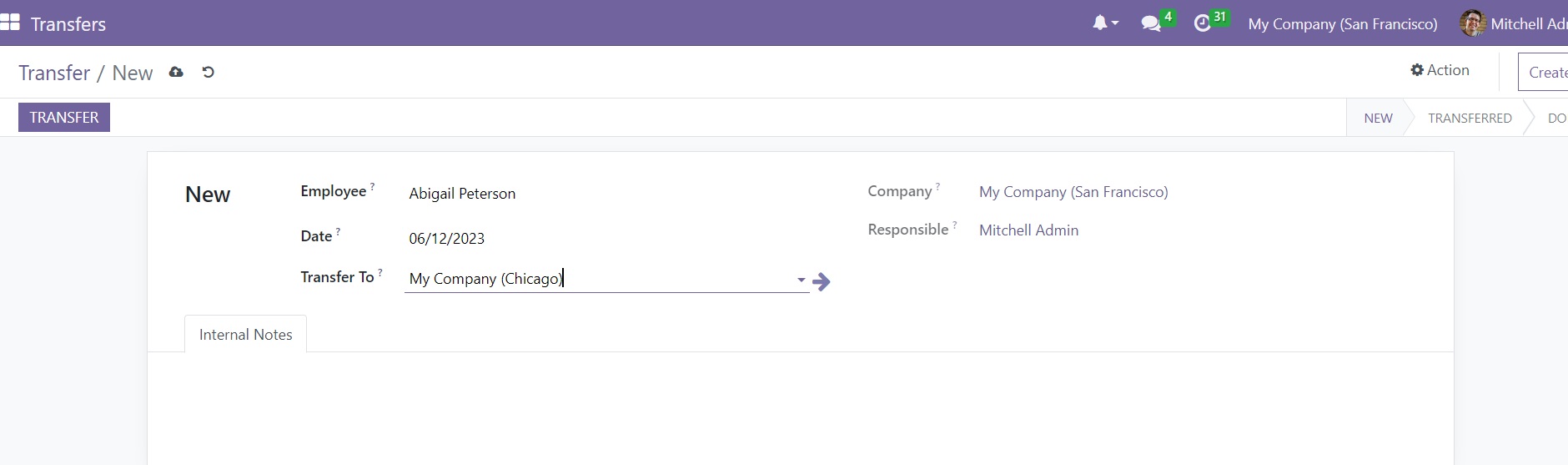
Here, you can select the name of the employee from the given drop-down menu. In the corresponding fields,
you can set the Date, Transfer To, Company, and Responsible details. If you want to add any Internal Notes
related to this employee, you can use the respective field.
Once you complete the form, you can click on the Transfer button to transfer the employee to another company.
Clicking on the Transfer button will change the Status of the form as Transferred.
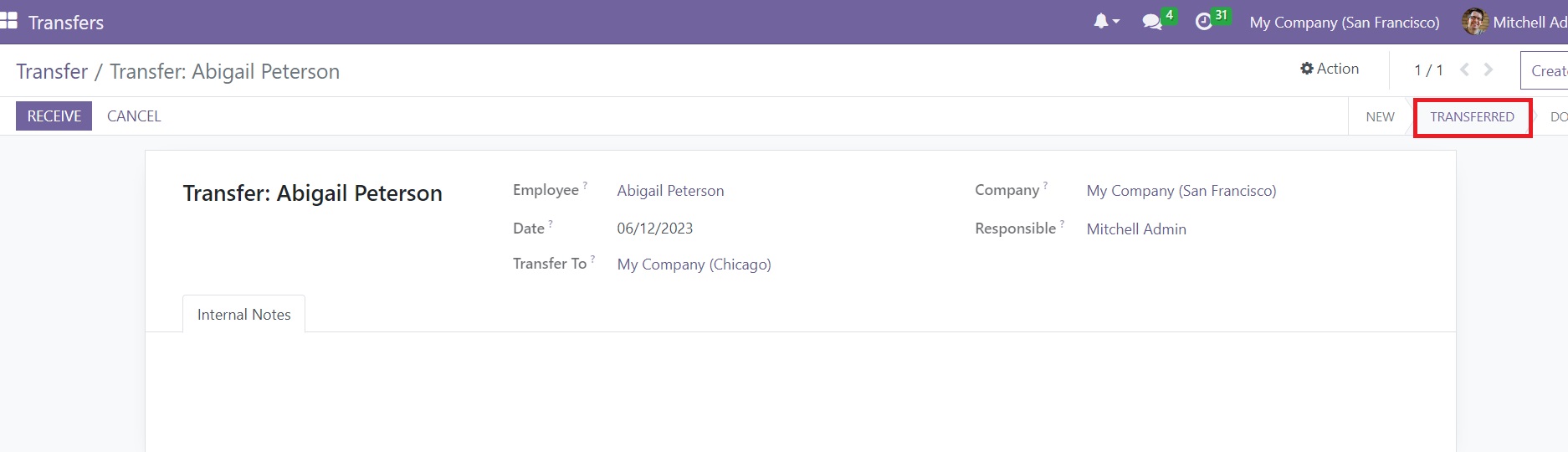
Now, you can change the company from My Company (San Francisco) to My Company (Chicago).
Here, you will get the Receive button to receive the new employee to the My Company (Chicago).
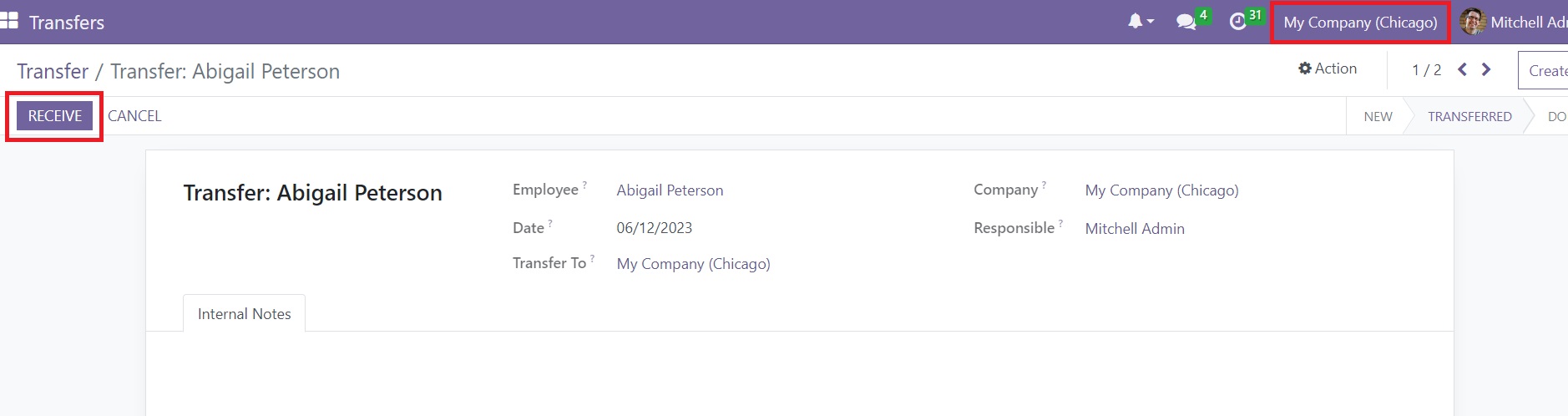
After clicking on the Receive button, the screen will display a new window to configure
a new employee contract for the employee in the My Company (Chicago). Create a new contract in this window.
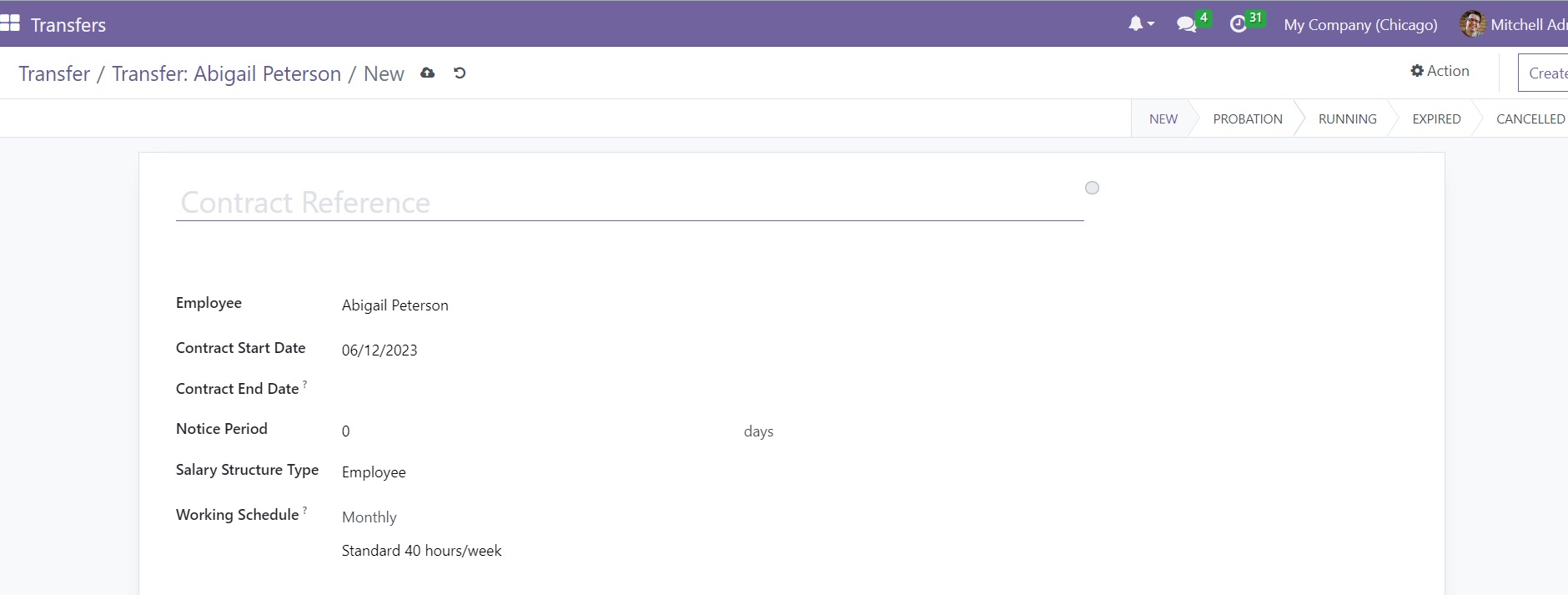
When you check the name of the employees in the My Company (Chicago) from the Employee module, you can find the name Abigail Peterson as shown below, which indicates that the record of Abigail
Peterson is successfully transferred to the My Company (Chicago) database. In this method, you can effortlessly transfer employees from one company to another.