Every type of business organization has the necessity of conducting business meetings. Recurrent and scheduled meetings are the best fuels that help an organization to run smoothly. Manually keeping track of the upcoming meetings and appointments is always hard. A digital system for keeping track of the meetings, forthcoming events and important dates is essential for your digitalized business. The OpenHRMS Calendar module is an effective tool for avoiding clashes in scheduling meetings. The OpenHRMS Calendar module allows you to systematize your company appointments and conferences.
With the help of the OpenHRMS Calendar module, your company can offer well planned, adequately organized, professional meetings.
The moment you install the Calendar module from the App Store, the module is ready to operate. So you can click on the Calendar menu icon from the database.
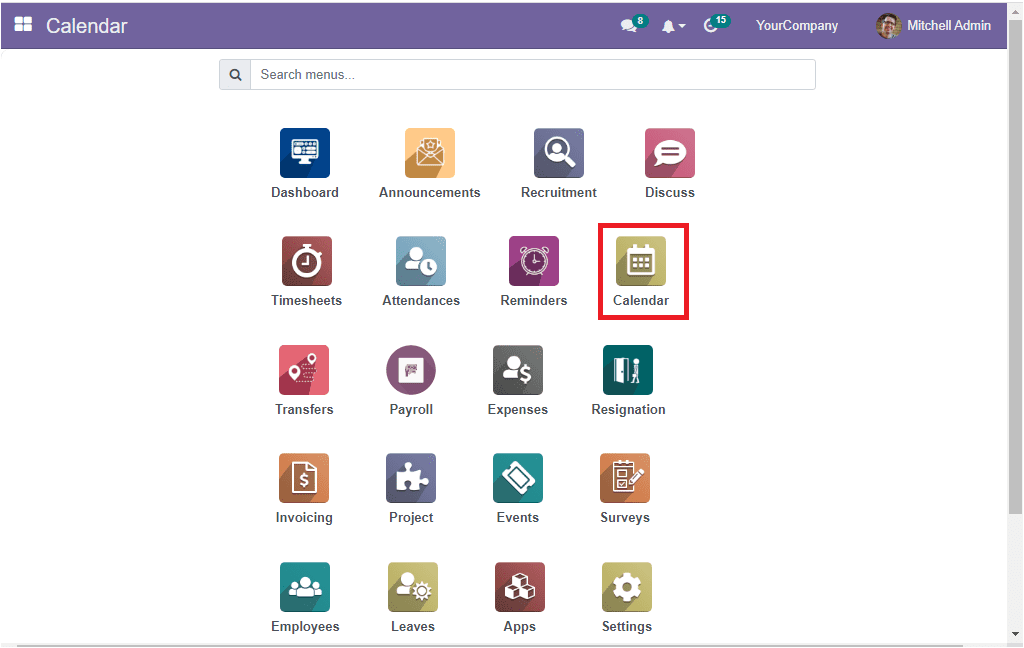
Click on the Calendar menu icon, which is highlighted in the above image. You will enter into the Calendar dashboard to visualize an activity planner window in a Calendar format.
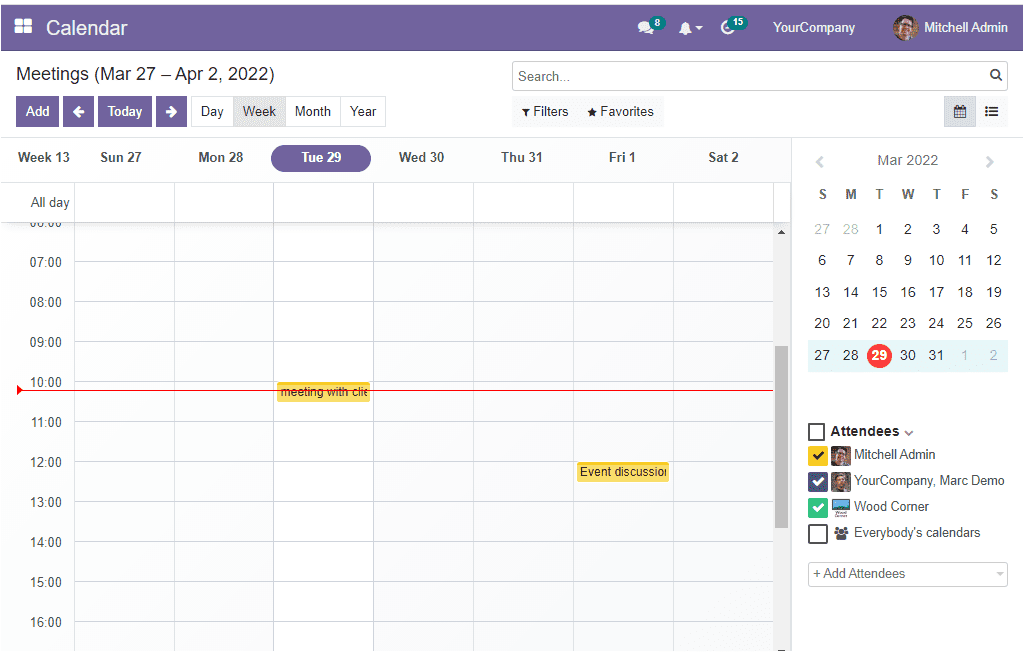
The window will provide an overall idea or overview of all the appointments or meetings scheduled for a specific time period. The module allows you to manage the schedules on a Day, Week, Month and Year basis. The above image depicts schedules on a Week basis. If you want to alter it to Days, Month or Year, you can select the respective menu as highlighted below.
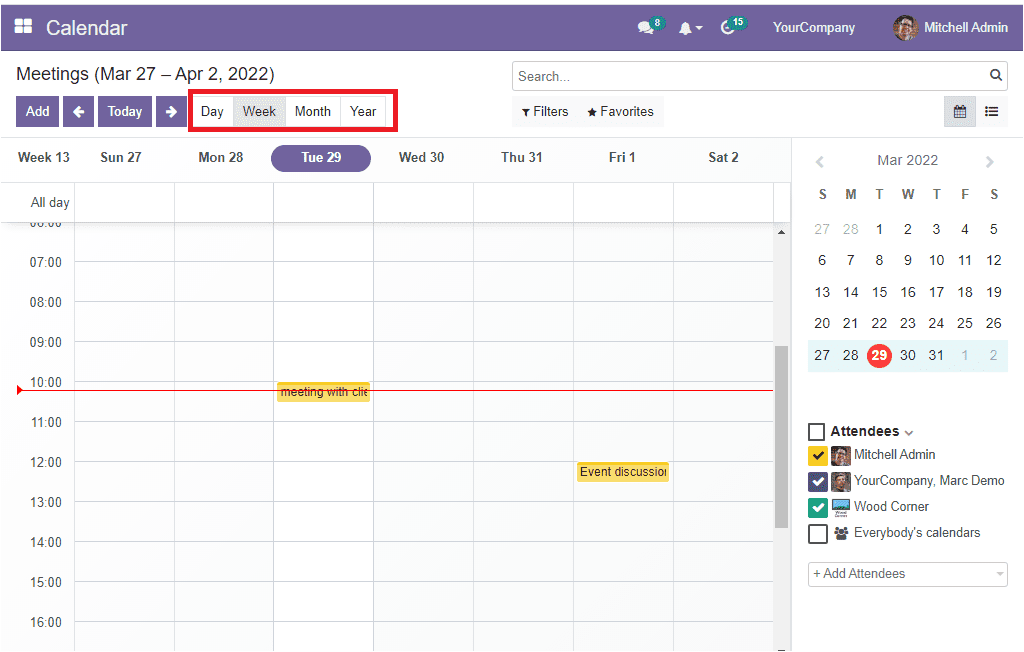
The previous and coming days, weeks or years can also be accessed by clicking on the arrow icons representing the Previous and Next. The menus are highlighted in the image below.
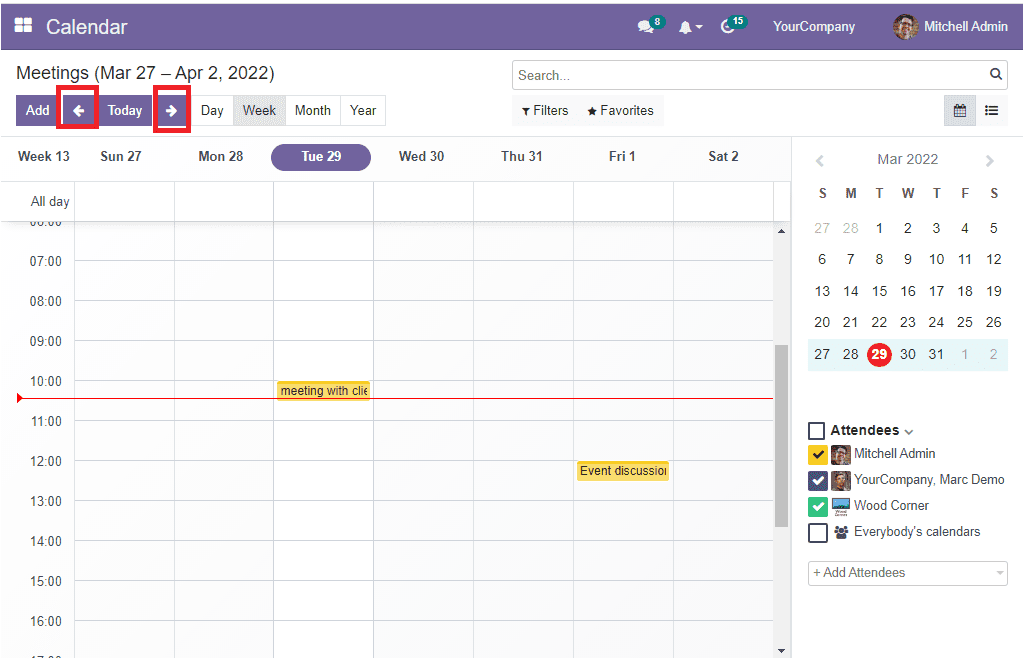
Let us change the dashboard view from Week to Month by clicking on the Month menu icon.
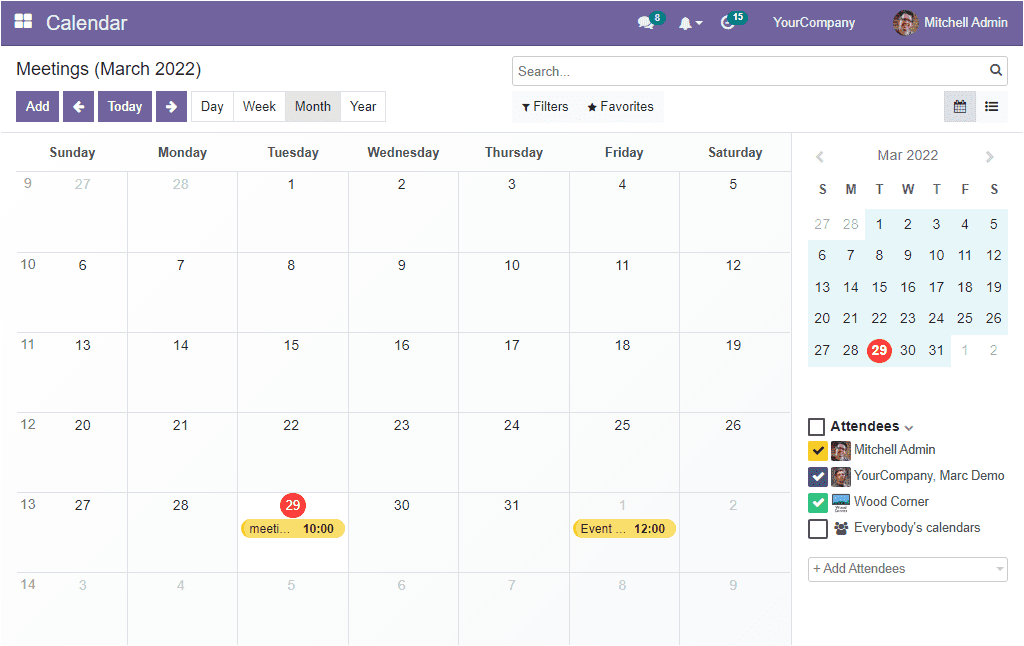
Here, you can view the scheduled activities in the yellow shade as you see in the above screenshot. If you are required to schedule a new event, you can click on the required date. Now the system will offer you a small pop up window to create a new event.
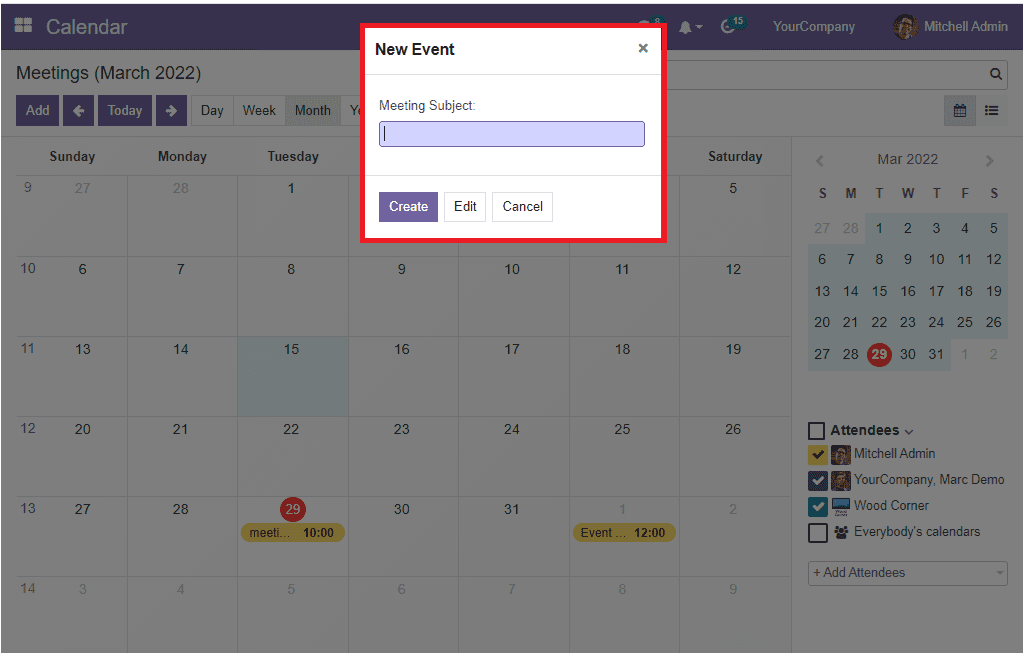
You can describe the Meeting Subject and click on the Create button. Now the system depicts meeting details on the respective date.
By choosing the Day mode, you can even create hourly meetings. For example, if you scheduled an appointment with a client on March 29 at 10 o'clock, the system displays the details as shown below.
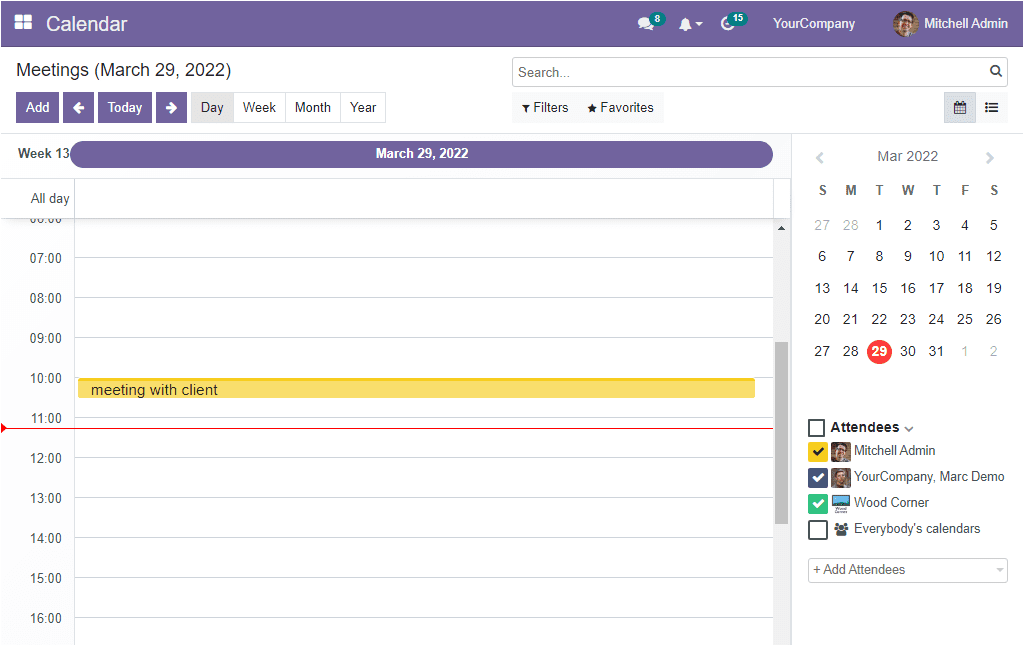
When you take a look at the right side of the window, you will see a calendar view of the current month, and you can also change the months using the respective menu icon. You can add attendees included in the scheduled activities and have the option to add new attendees.
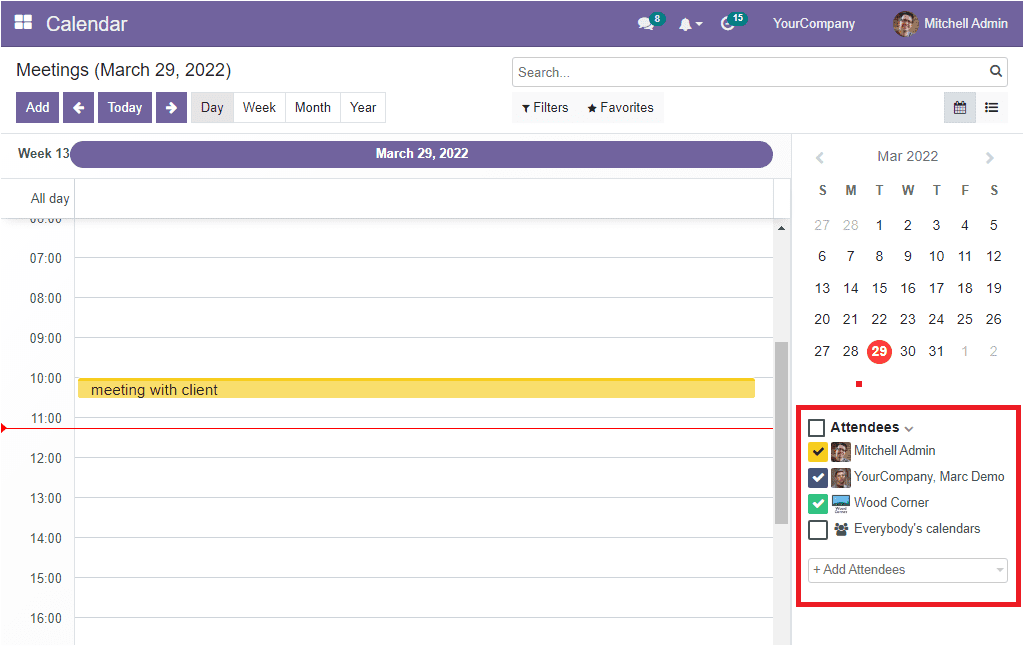
Click on the created meeting record when you want to view the scheduled meeting details. The system will display all the details regarding the meeting. For example, let us click on the event called discussion that we created earlier. You will get a pop up window as shown below.
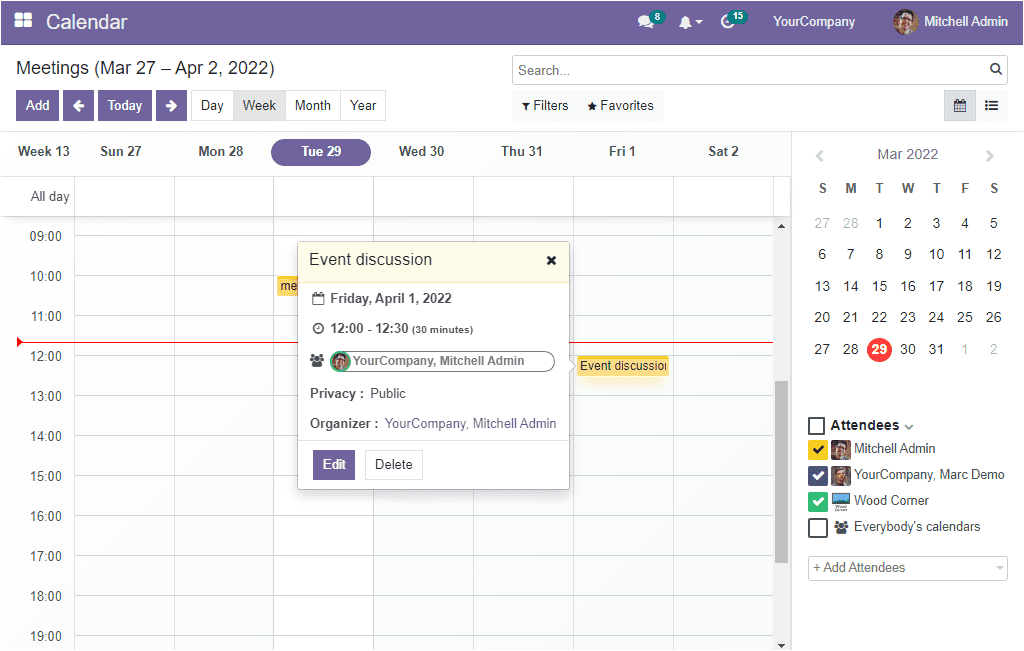
The pop-up will give all the details regarding the scheduled meeting. The details displayed in the pop up are Date, Time, Company, Privacy status, and the Organizer details. If you want to change any of the details, you can use the Edit option.
Aside from the Calendar view, the system allows you to access the Calendar module in a list format. To access the window in List format, click on the List view menu icon available on the top right.
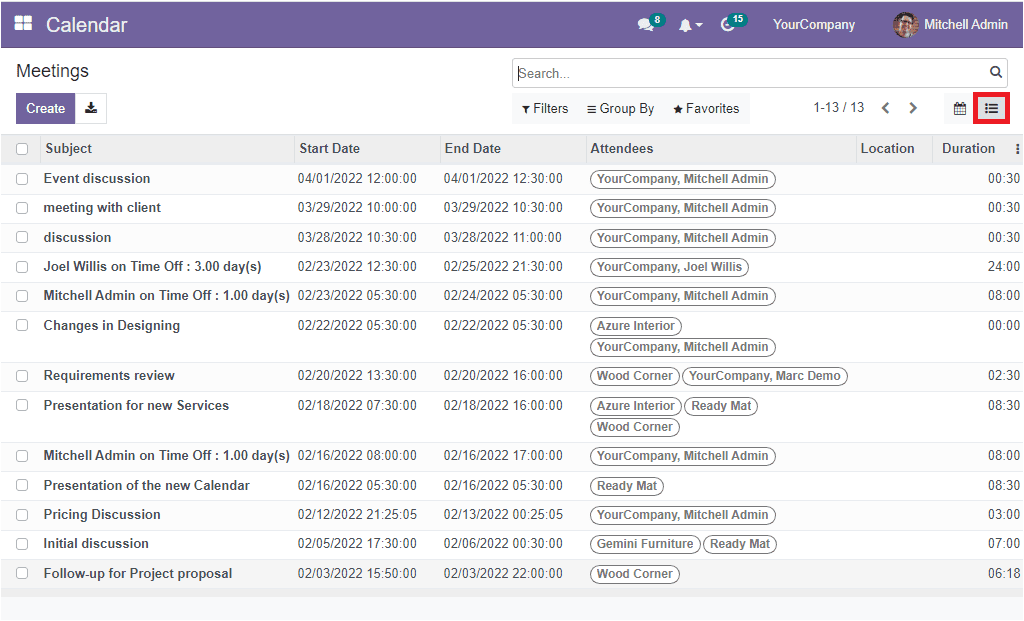
This window will list the details of all the meetings scheduled in the OpenHRMS Calendar module. Every meeting detail will be saved and displays the preview of each meeting. The Subject, Start Date, End Date, Attendees, Location, and Duration will be displayed here. If you select a particular meeting, the system will display all the details regarding that particular meeting. For example, if you selected the first meeting called Event Discussion, the window will displays its full details as shown below.
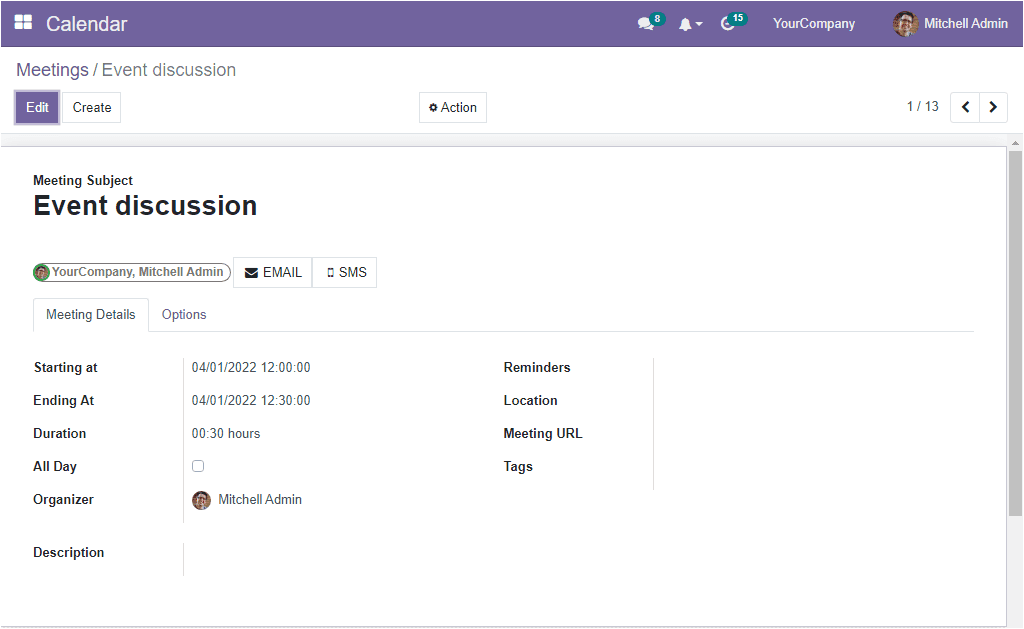
In addition, the module allows you to filter the list using different filters offered by the platform. The Filters options available in the list are My Meetings, Date(Month, Quarter and Year), Busy, Free, Public, Private, Only Internal Users, Recurrent and Archived. Further, you can apply various custom filters using the Add Custom Filter option.
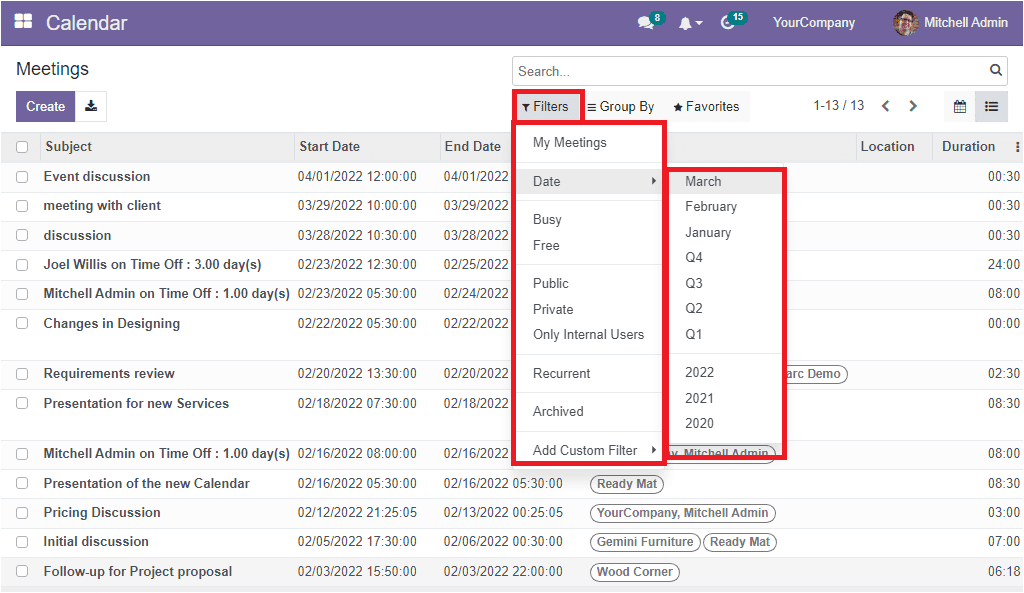
Similarly, you have different grouping options under the Group By tab. You can apply these options to group the predefined meetings based on some measures. The default Group By options available here are Responsible and Availability. You can customize more groups by using the Add custom filter option. Moreover, the Favourites tab includes the Save current search and Import records options.
If you want to create a new meeting, select the Create button. Now the screen will display the Meeting creation form as shown below.
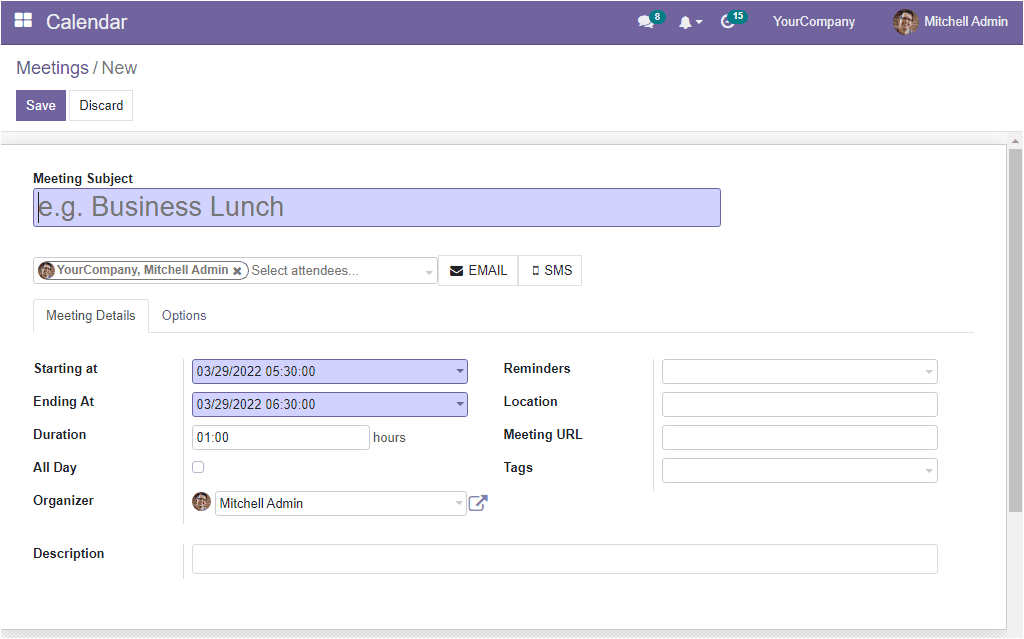
The Meeting Subject can be allocated in the creation form. Next, the form shows the option to choose multiple Attendees. The system will display the drop-down menu for selecting attendees, and here all the configured attendees will be visible. In the Meeting Detailstab, you can define the start date of an event in the Starting at field. Also, the ending date of an event without time for full days event can be set in the Ending At field. Further, the Duration in hours can be described in the Duration field. The All Day field can be activated if it is a recurring meeting. Likewise, you are able to specify the name of the meeting organizers in the Organizer field.
Moreover, you can define the notifications you want to send to all attendees to remind the meeting in the Reminders field. Also, the location of the event can be given in the Location field. The Meeting URL and the associated Tags can be defined in the respective fields. Furthermore, the Description field allows you to fill in a description of the meeting.
If you want to send emails to the attendees, the EMAIL option will help you send emails.
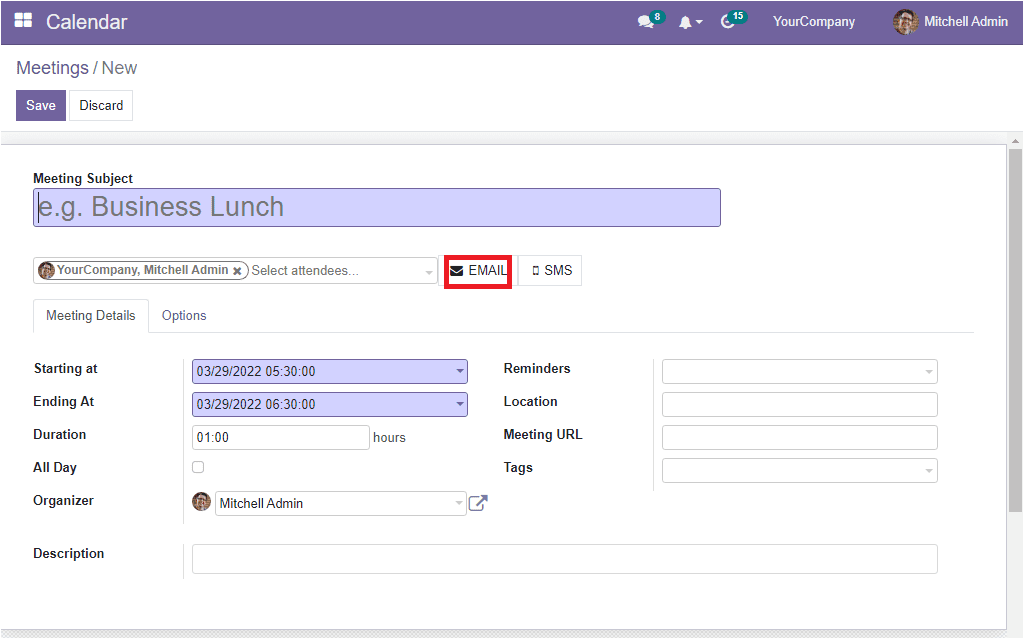
At the moment you select the EMAIL button, a new pop up window will appear, as shown below.
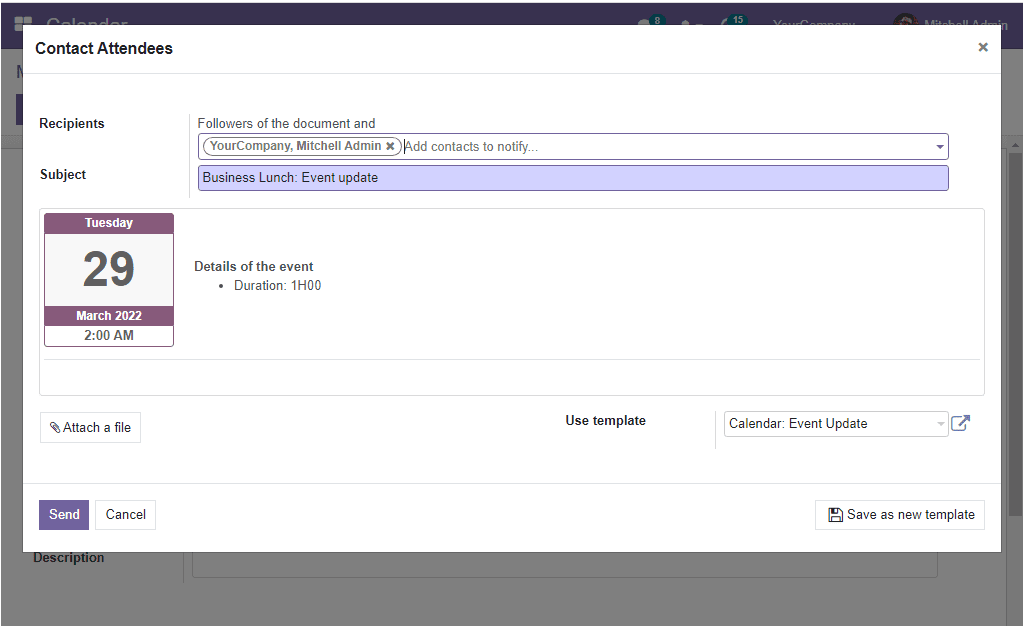
The recipients, subject and other meeting details will be automatically displayed. You can also attach a new file by clicking on the Attach a file option. After confirming, you can click on the Send button to send the Email.
Similarly, you can send an SMS Text message by using the SMS button near the EMAIL option.
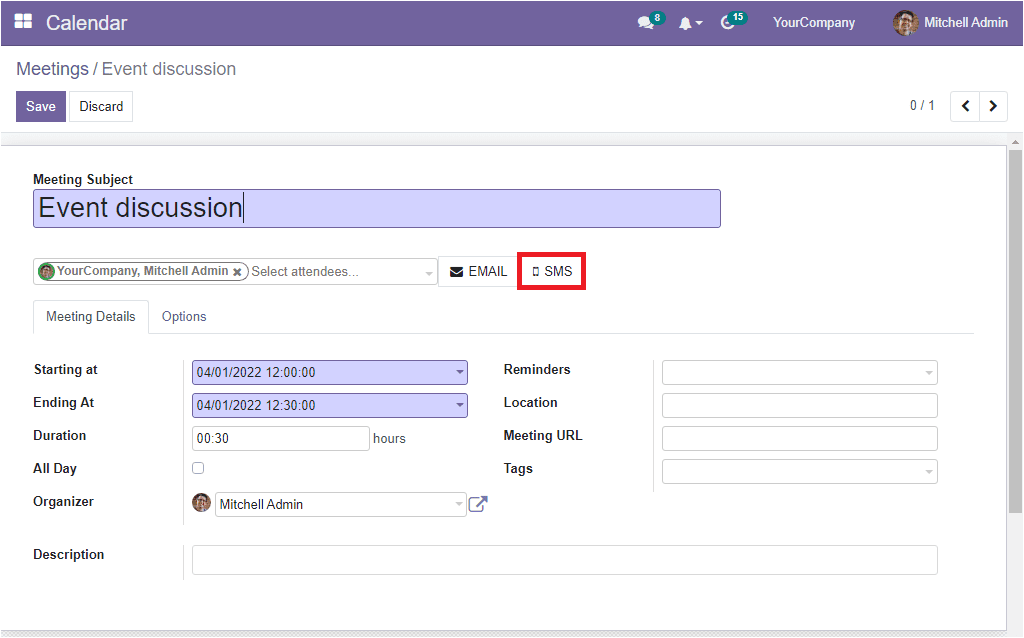
As a result, the system will display a new pop up where you can mention the message and send the SMS. Before sending it, you have the option called Put in queue, which will allow you to hold the message and use it at the proper time.
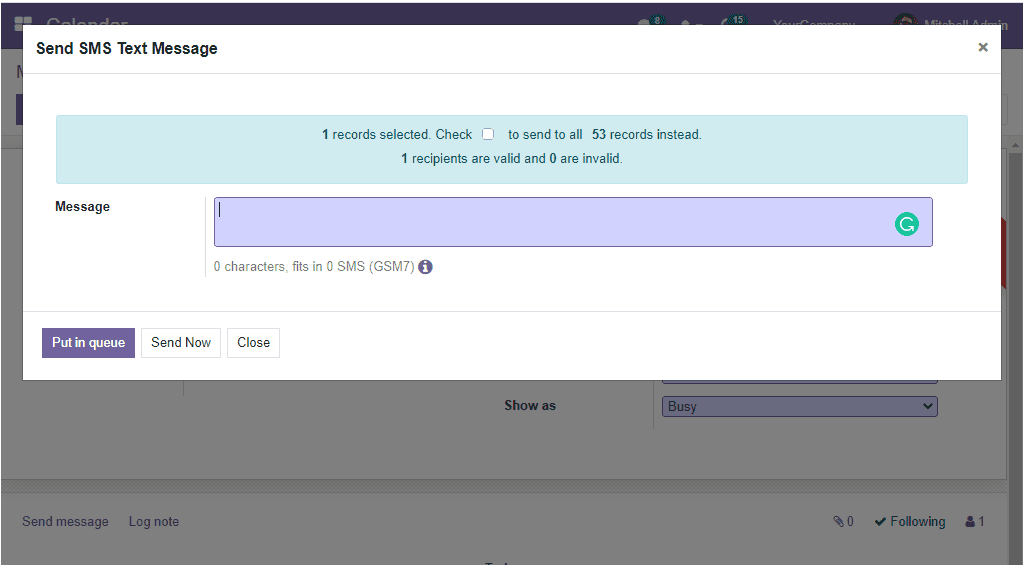
Now let us click on the Options tab to view all the options available under this particular tab.
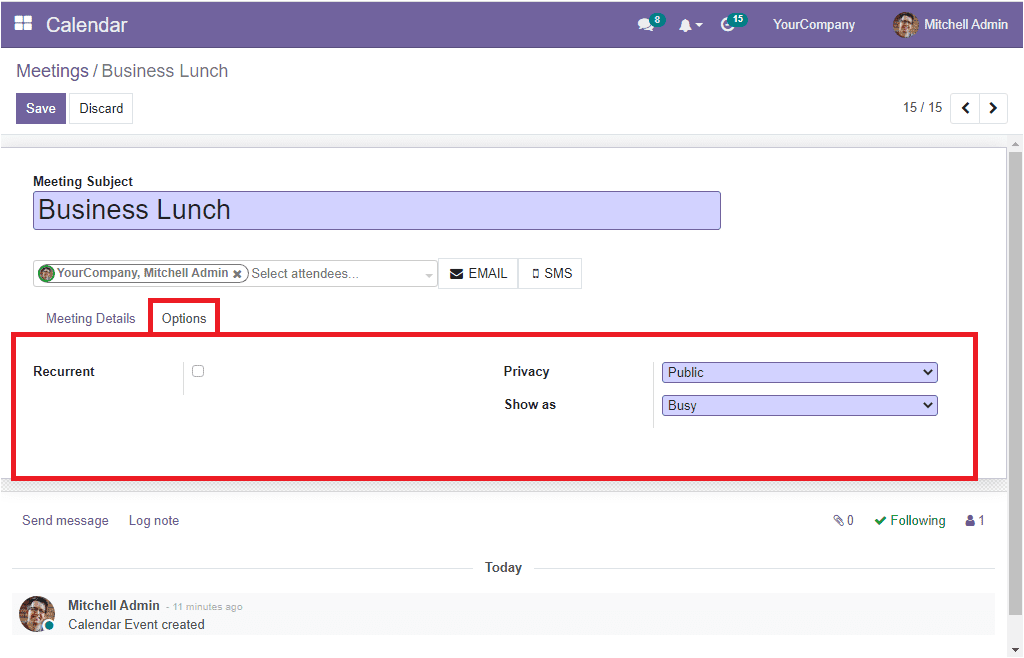
Here you can view the Recurrent option. If the meeting is a recurrent one, you can activate the recurrent option. So you should also describe the repeating intervals in the Repeat Every field. This can be defined Day/Week/Month/Year basis. The Until field can be used to mention the continuity of the meeting. This can be set in three ways. Which is the Number of repetitions, End date, and Forever.
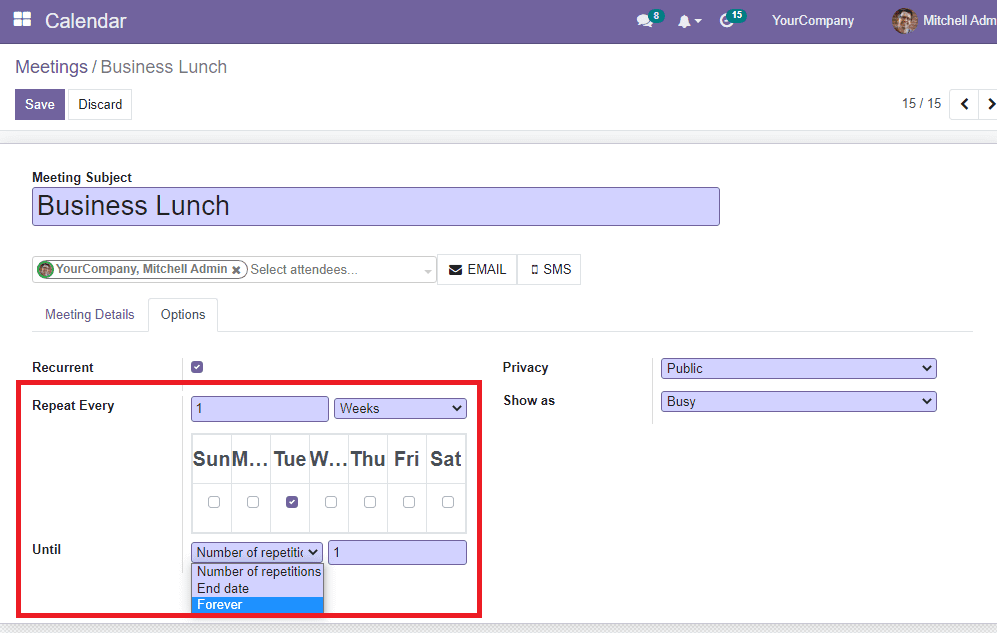
In addition, the Privacy Policy can be defined in three ways: Public, Private, and Only Internal Users. The last field available in the form is the ‘Show as’ field. Here the system offers two options which are Busy and Available. If the time is shown as ‘busy’, the event will be visible to other people with either the full information or simply busy written, depending on its privacy. Use this option to let other people know that you are unavailable during that period of time. In other cases, if the time is shown as free, the event won’t be visible to other people at all. Use this option to let other people know that you are available during that period of time. After giving the details, you can save the new meeting by clicking on the Save button.
The OpenHRMS Calendar module is the best module to keep track of all the organization's internal and external meetings and conferences.