The features that the Open HRMS modules offer will ensure seamless management of HR-related operations in a company. The modules are designed in a way that is suitable for both large size as well as small size enterprises. The features and functionalities included in these modules are sufficient enough in managing the hurdles in the operations of the HR department of an organization. This chapter will discuss the Open HRMS Overtime module and how it manages employee overtime requests effortlessly.
The Open HRMS Overtime module is the best choice to manage overtime work requests. An employee can easily create overtime requests using this module and submit them to the concerned department. After getting approval for the employee overtime request, the user can utilize this overtime as leave allocation or cash payment. These actions can be quickly done in the Open HRMS Overtime module itself. The request can be created for hours and days as per the requirement of the user. You will also get a separate platform in this module for different overtime types.
In order to get the features of the Overtime module in Open HRMS, first, you have to install the corresponding module from the App Store to your database. You can easily locate the Open HRMS Overtime module from the App Store using the search box. As you can see in the screenshot below, click on the Install button.
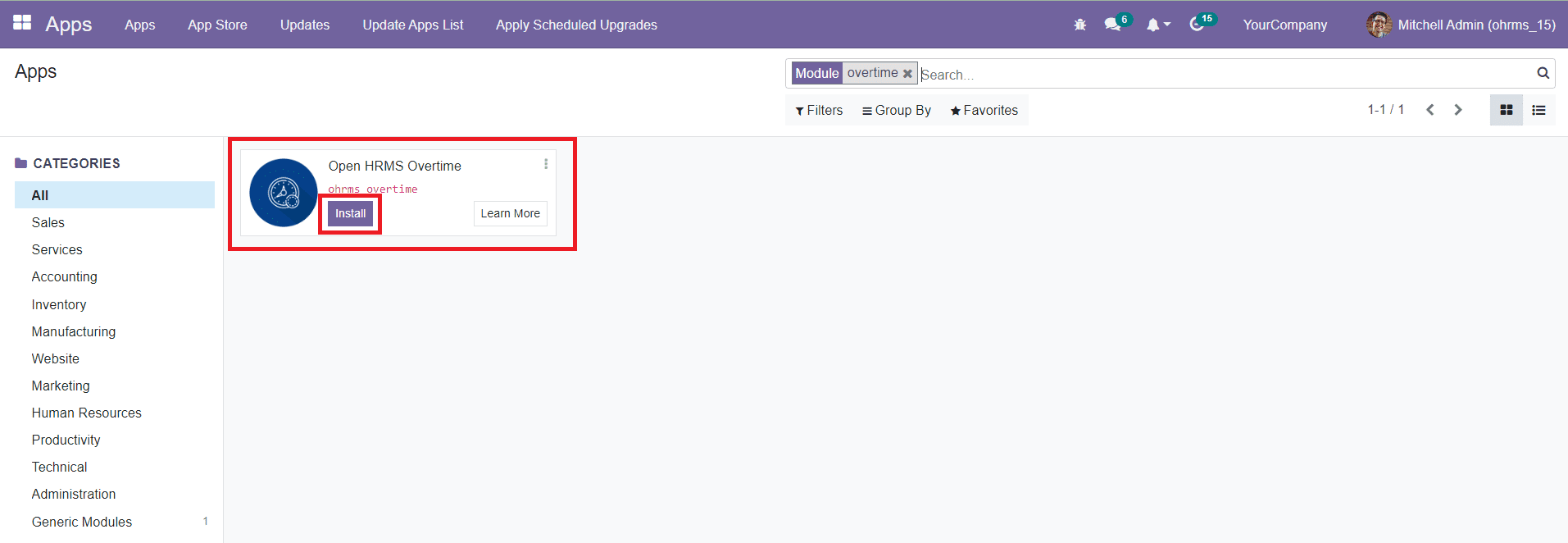
After completing the installation process, you will be able to get the Open HRMS Overtime module icon on the main dashboard of your database. In this module, you can see mainly two menus in the main menubar such as Overtime Request and Overtime Types.

Let’s discuss each of these menus in detail.
Overtime Types
Just like we mentioned earlier, an employee overtime request can be used as leave allocation or cash payment. After getting approval from the concerned officer, this request will be converted to a leave application or cash payment based on the overtime type you selected while creating the request. So, defining Overtime Types is essential to validate the Overtime Request. From the main menubar of the module, click on the Overtime Types menu and you will be directed to a platform where you will get the list of already created Overtime Types.

The screenshot shown above is the platform to manage the Overtime Types. Use the Create button to create a new Overtime Type. You can create a new overtime type for leave allocation or cash payment based on hours or days.
The new Overtime Types creation window is shown below.
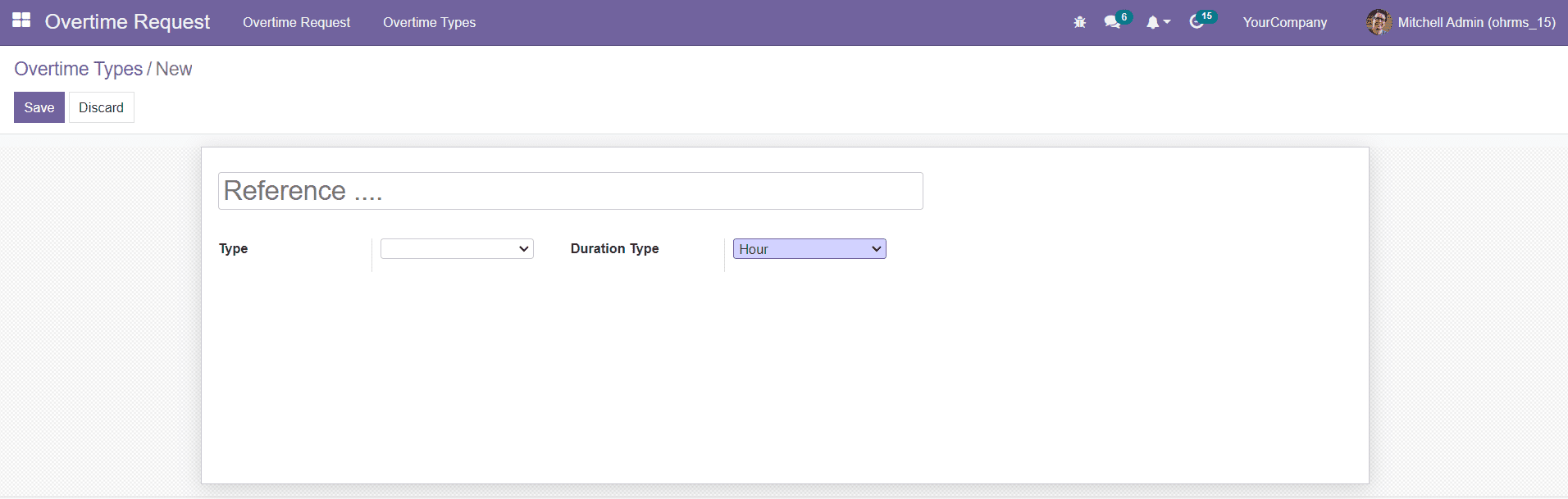
Mention a title for the type in the Reference field. The Duration Type can be set as Hour or Days as per the user’s demand. You can select the overtime type as leave or cash in the Type field. Based on the option you selected, new additional fields will appear to define the selected option.
By selecting the Leave option as Overtime Type, you will get a new field to define the Leave Type from the drop down menu as shown below.
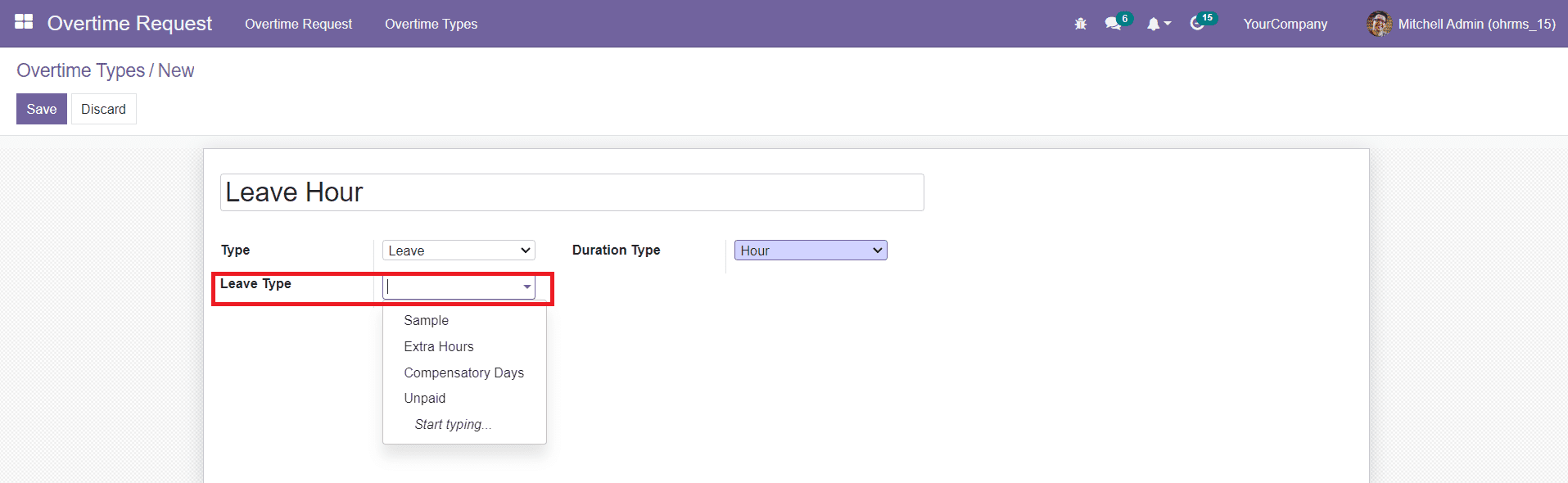
Based on the Duration Type, the options in the drop down menu of the Leave Type will change.
If you want to create a request for cash payment for overtime, you can select the cash option in the Type field to create a corresponding Overtime Type.
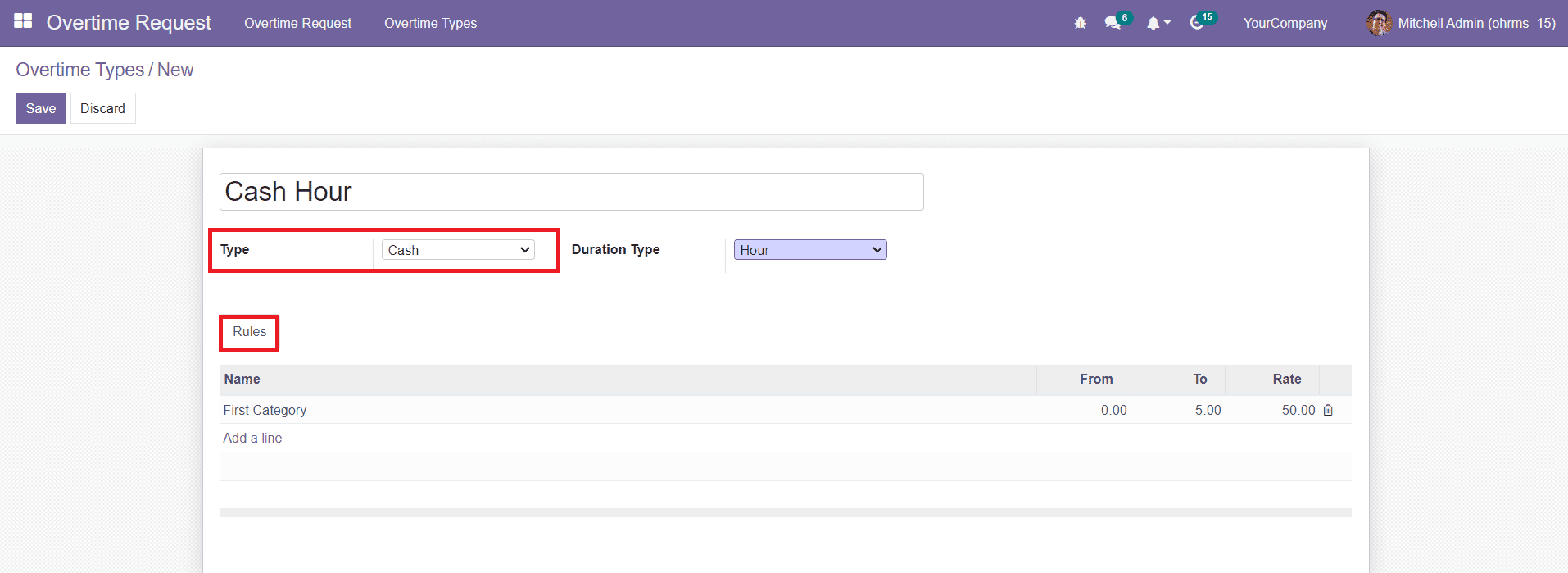
As soon as you select the Cash option, a new tab called Rules will appear in the Overtime Type creation window as marked in the screenshot above. Under the Rules tab, you can specify the Name of the rule along with the duration of the overtime. Based on the duration, you can mention the Rate in the given field. These details can be added using the Add a Line button. After configuring the payment rules, the Duration Type can be set as Hour or Days in the respective field. Now, click on the Save button. Such newly created Overtime Types can be used while creating new Overtime Requests to use the request for leave or cash payment.
After creating the required Overtime Types, you can now go to the Overtime Request menu.
Overtime Request
Creating a new overtime request is an easy process with the help of the Open HRMS Overtime module. You will be able to get access to the Overtime Request management window by clicking on the corresponding menu from the main menubar of the module. As shown in the image below, already created requests will be displayed on this platform.

From the List view of the requests, you will get the details of the name of the Employee, Project, Date From, Date To, Hours, State, and Paid in Payslip. Click on the Create button. A new request creation window will appear as shown below.
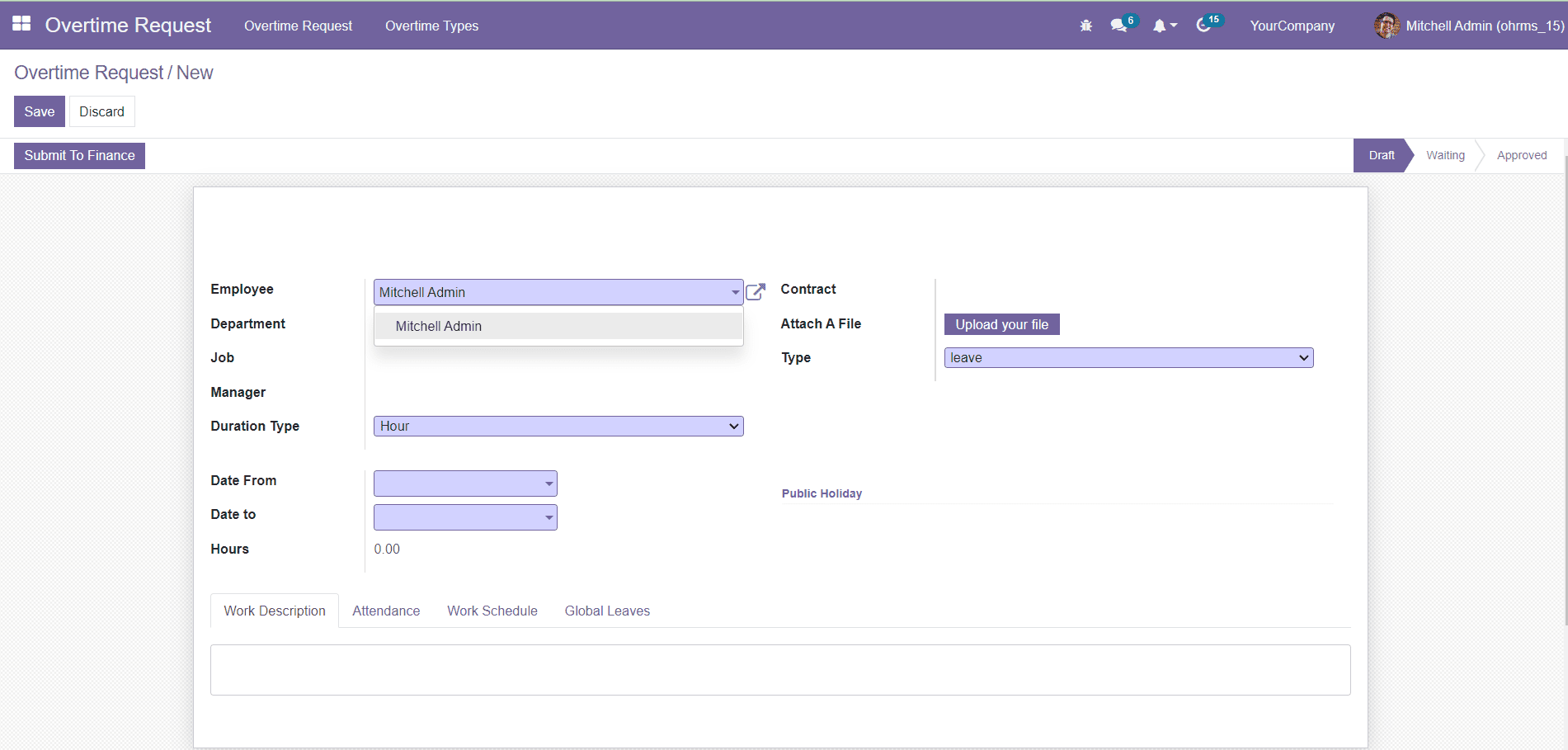
Mention the name of the requesting employee in the Employee field. You can select the name of the employee from the given drop-down menu. The Department, Job, and Manager fields will be automatically filled based on the employee. The Duration Type of Overtime can be selected as hours or Days in the given field. The Contract field will automatically show the corresponding contract configured in the name of the employee. Use the Upload Your File option to attach any file related to the request. In the Type field, mention the Overtime Type as Leave or Cash.
The duration of overtime can be specified in the Date From and Date To fields. If the Duration Type is based on Hour, then the window will show the total hours based on the mentioned From and To dates. If the Duration Types is based on Days, then you will get the number of days based on the specified From and To dates in this window. The details regarding the Work Description, Attendance, Work Schedule, and Global Leaves can be seen under the corresponding tabs.
We already mentioned that an employee can create two types of overtime requests in this module such as a request for leave allocation and for cash payment. In the case of Overtime Request for leave allocation, select the Leave option in the Type field.
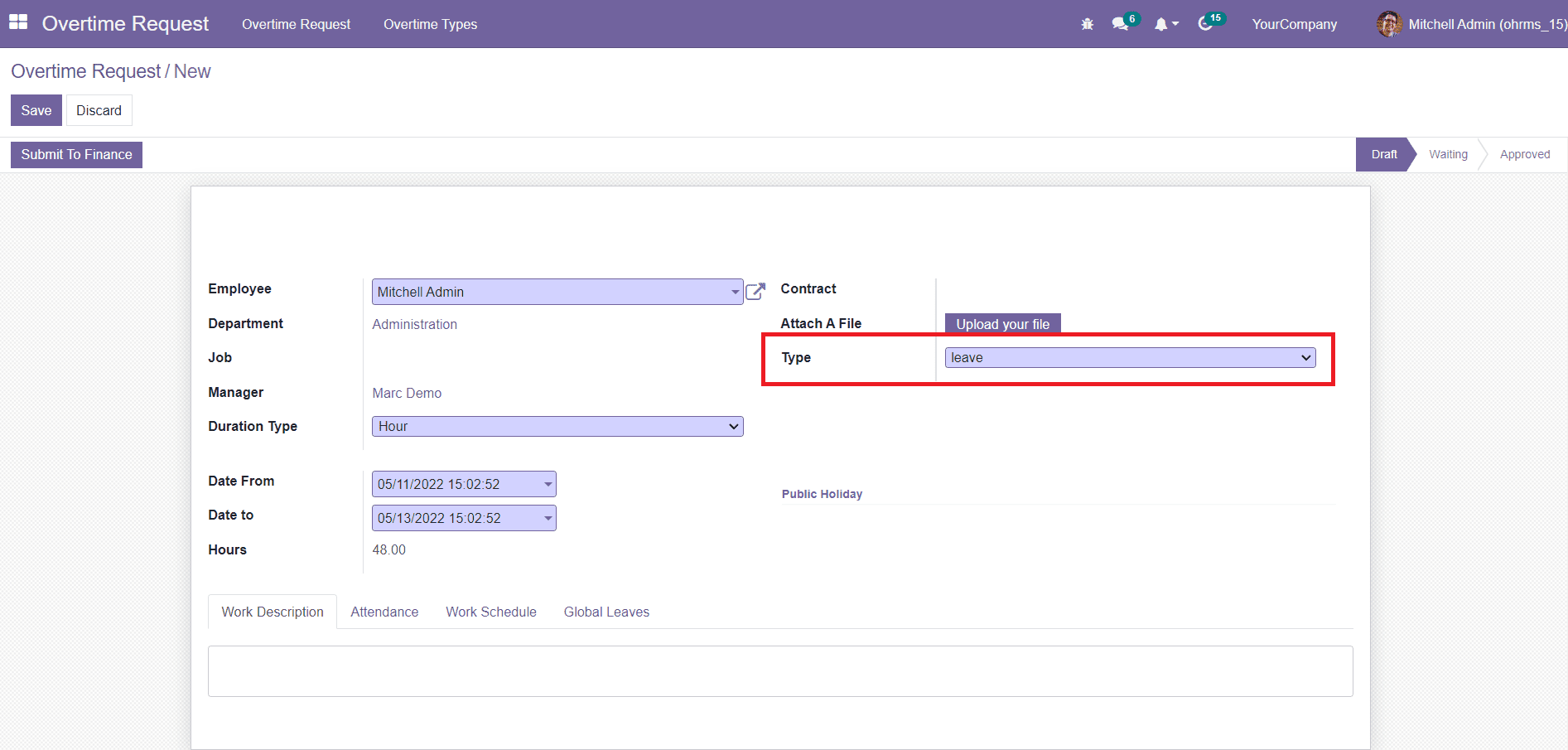
After specifying all the necessary information, you can click on the Submit To Finance button. By clicking on this button, the request will be submitted to the manager of the company. Now, the manager can approve or reject the request by checking the submitted data.
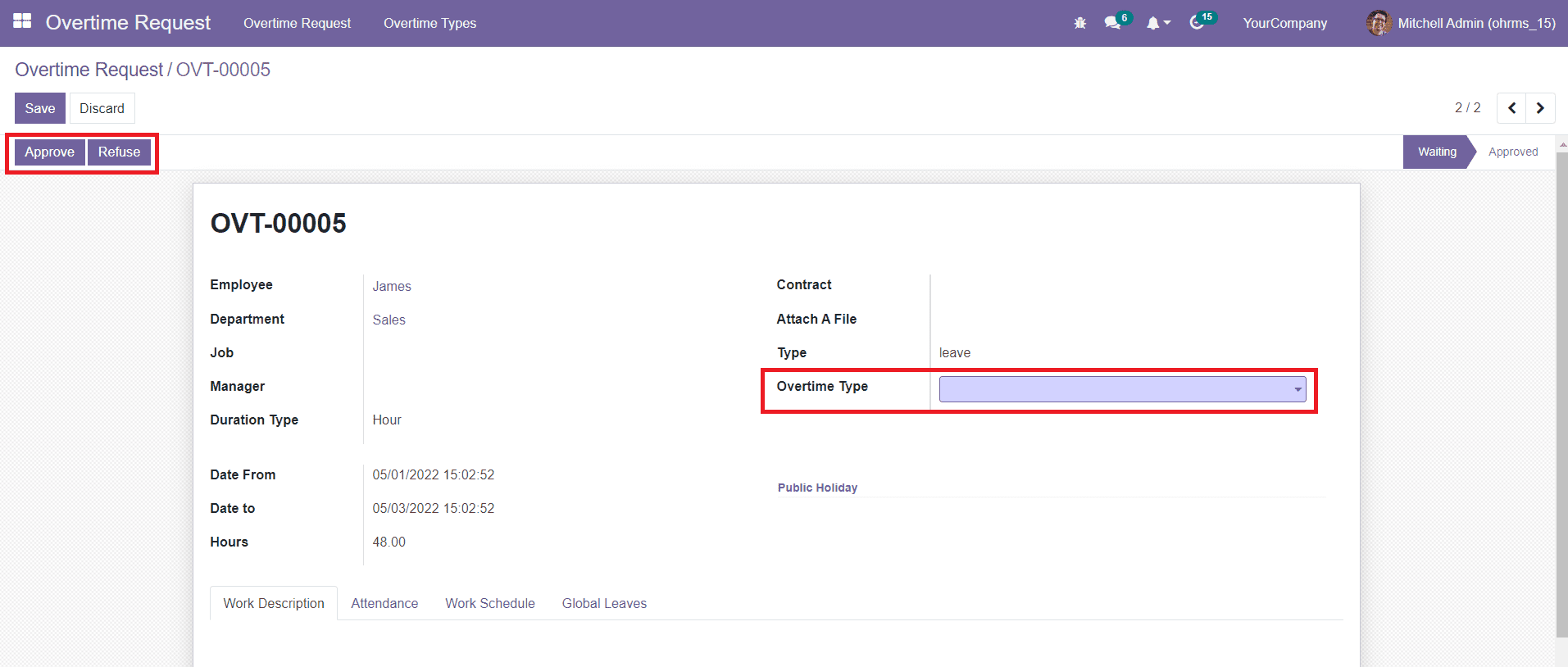
Before approving the request, mention the Overtime Type in the given field. After mentioning the title of the Overtime Type, you can use the create option from dropdown. A pop up will appear as shown below where you can create a new type just like we discussed in the earlier part of this chapter.
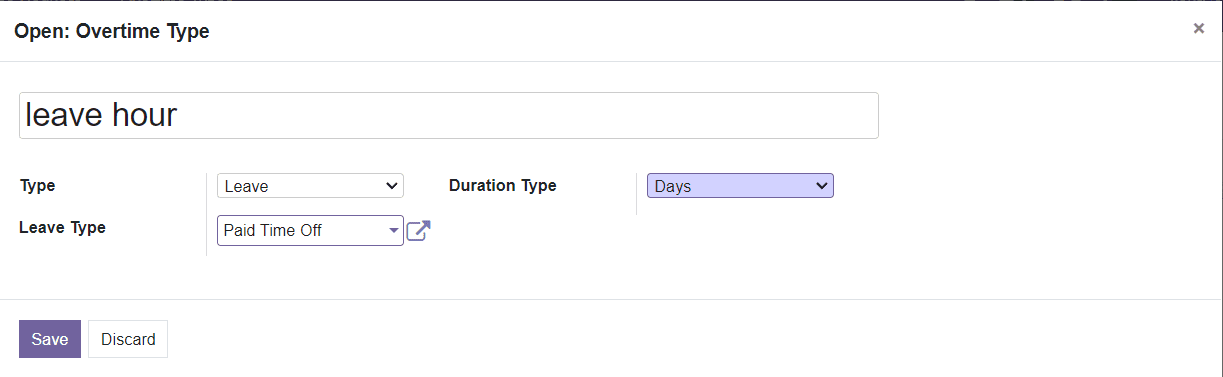
Click the Save button. Now, the manager can approve the overtime request for the leave application by clicking on the Approve button. As you can see in the image below, the state of the request will be visible as Approved and the user will get the Leave Id for the request in the corresponding field in the form
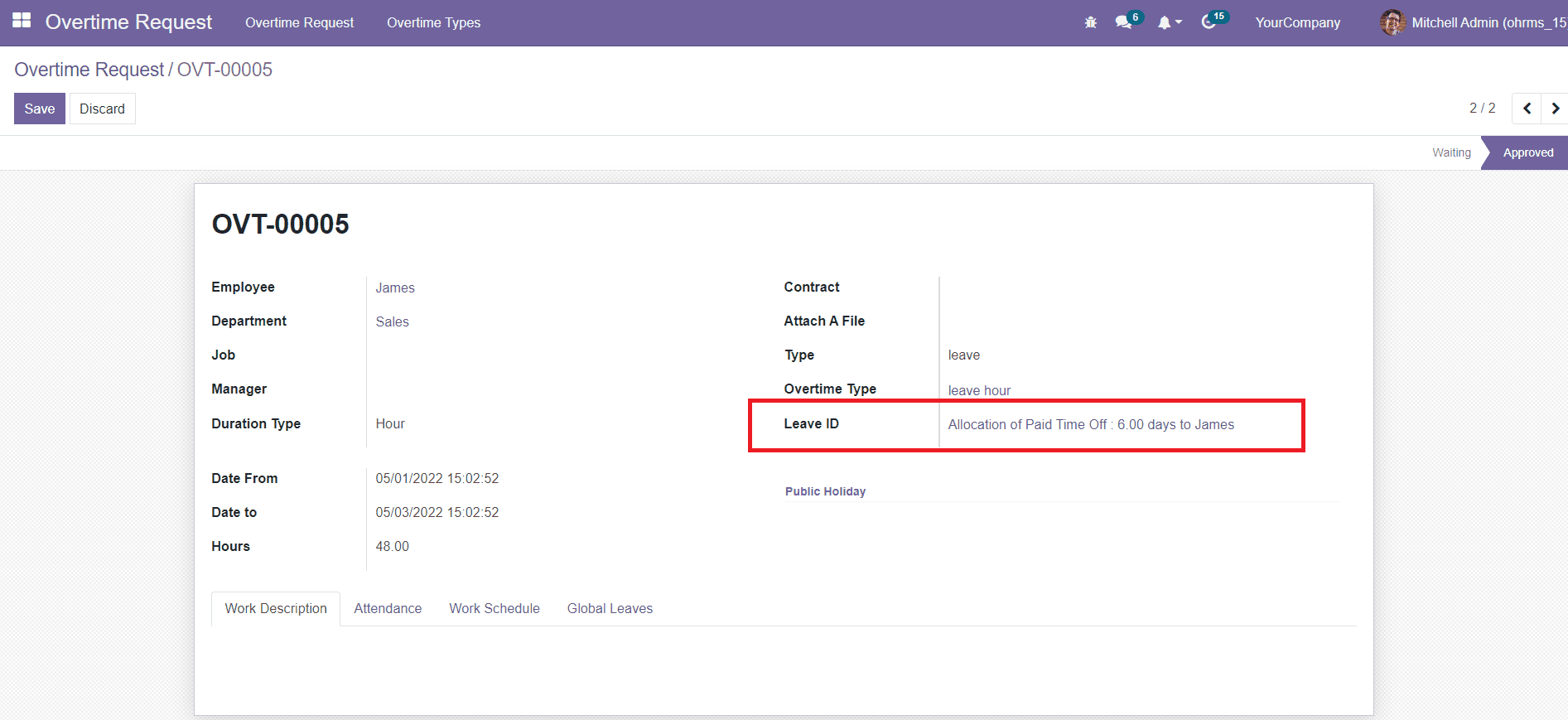
This is how we create overtime requests for leave allocation easily.
Now, let’s take a look at the overtime request creation for cash payment. In the Overtime Request creation window, select the Cash option in the Type field.
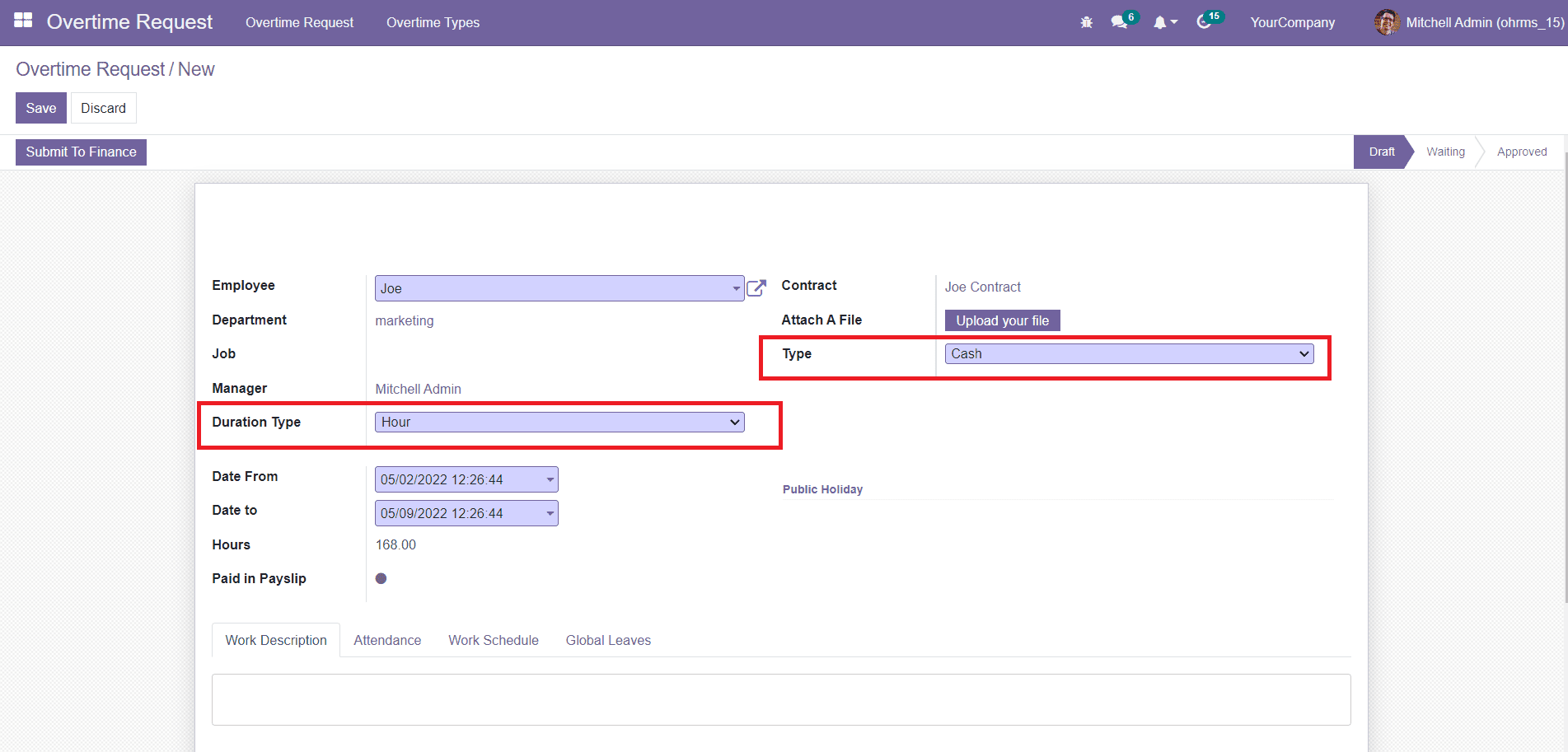
You can set the cash payment based on hours or days in the Duration Type. After configuring these details, check the contract of the employee to confirm the hour wage and day wage for the overtime.
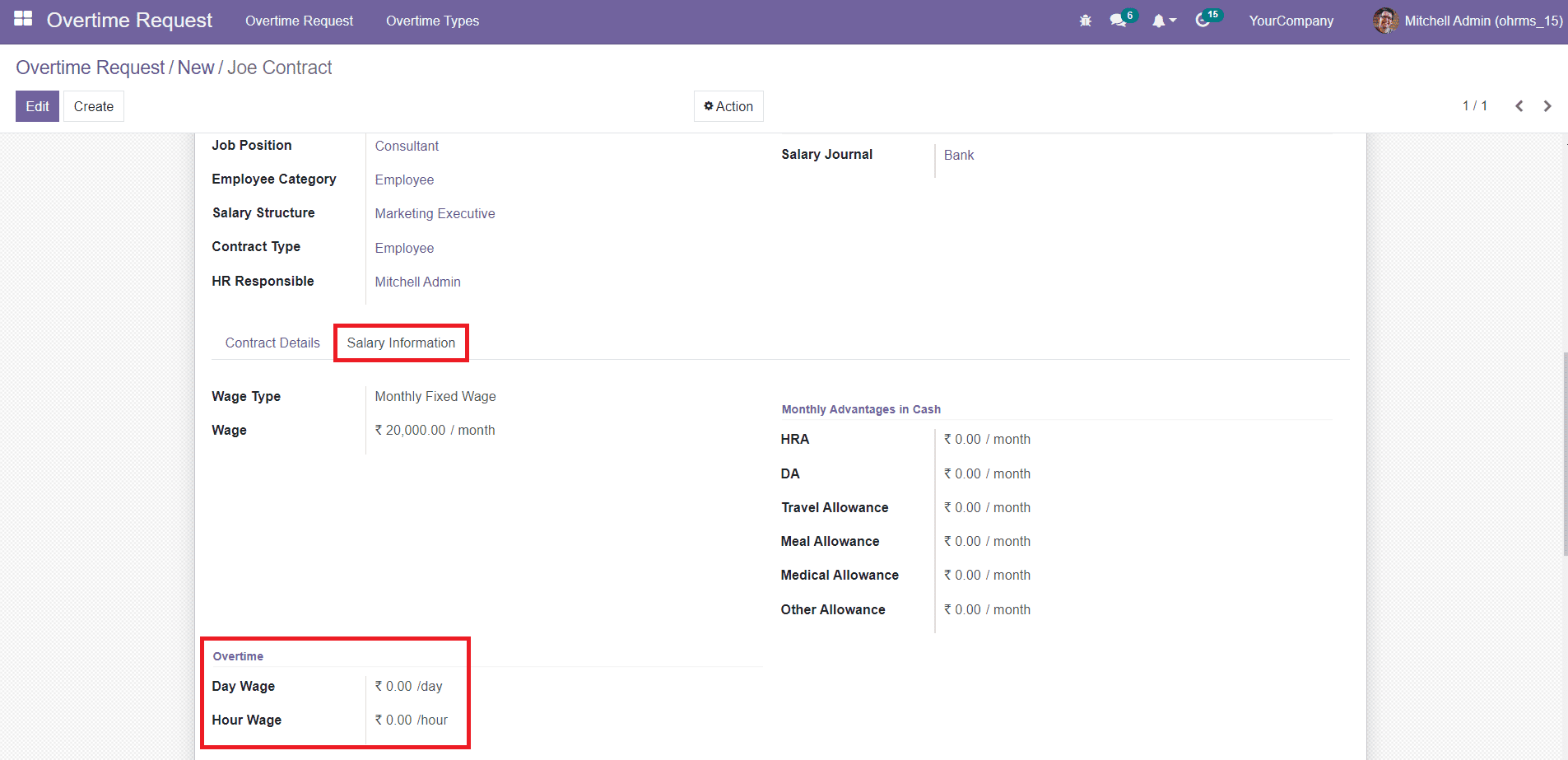
Under the Salary Information tab of the Employee Contract page, you will be able to get a separate field to specify the Day Wage and Hour Wage. Specify the wage per hour and day for the overtime in the corresponding fields. The overtime wage will be calculated based on these fields. After clicking the Save button, you can go back to the overtime request creation window.
Now, you can click on the Submit To Finance button to submit the request to the concerned manager.
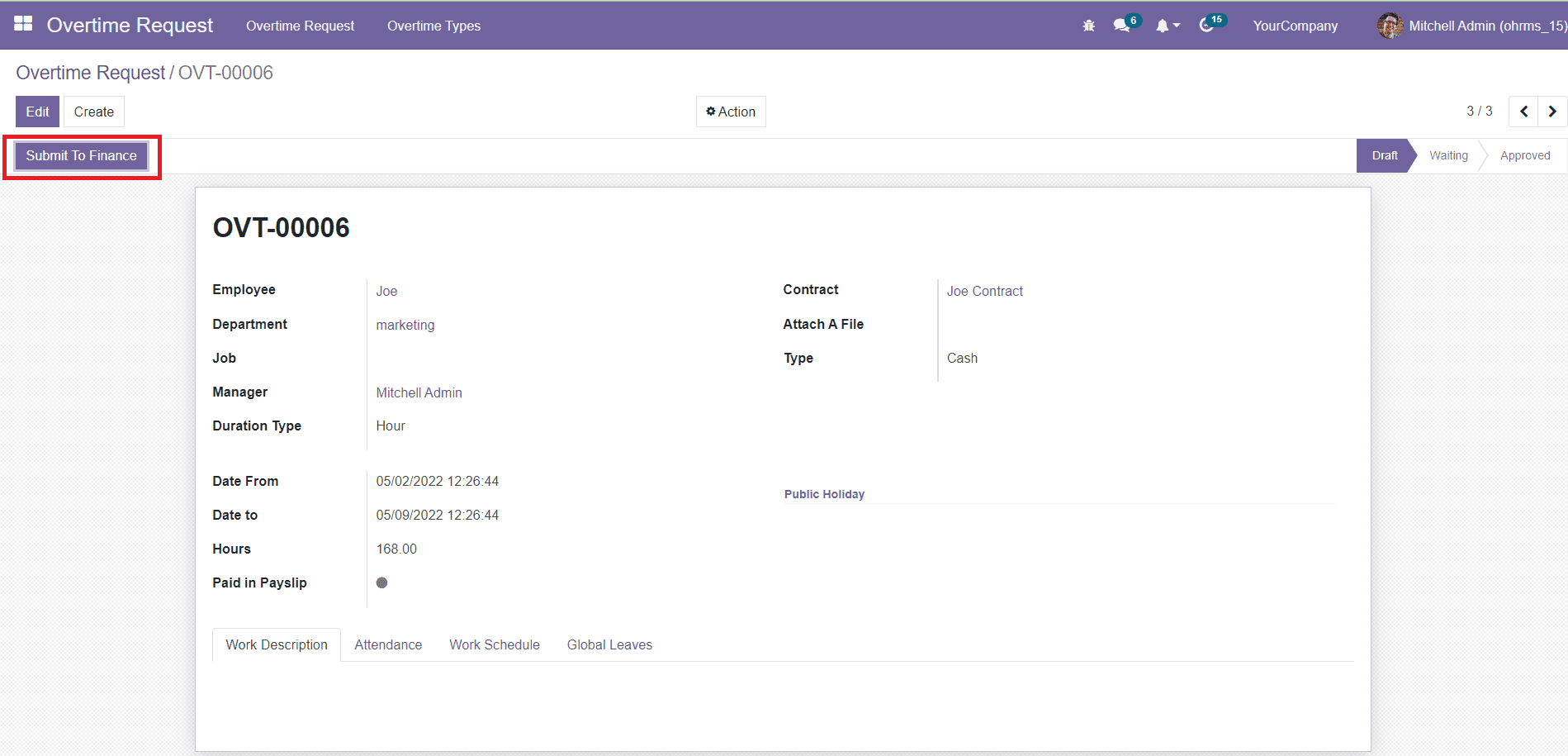
The manager can approve or reject the request. In the Overtime Type, you can configure the overtime type suitable for your request. Based on the selected overtime type and the overtime wage mentioned in the employee contract, it will automatically calculate the total overtime amount. The amount can be seen in the Overtime Amount field as marked in the screenshot below.
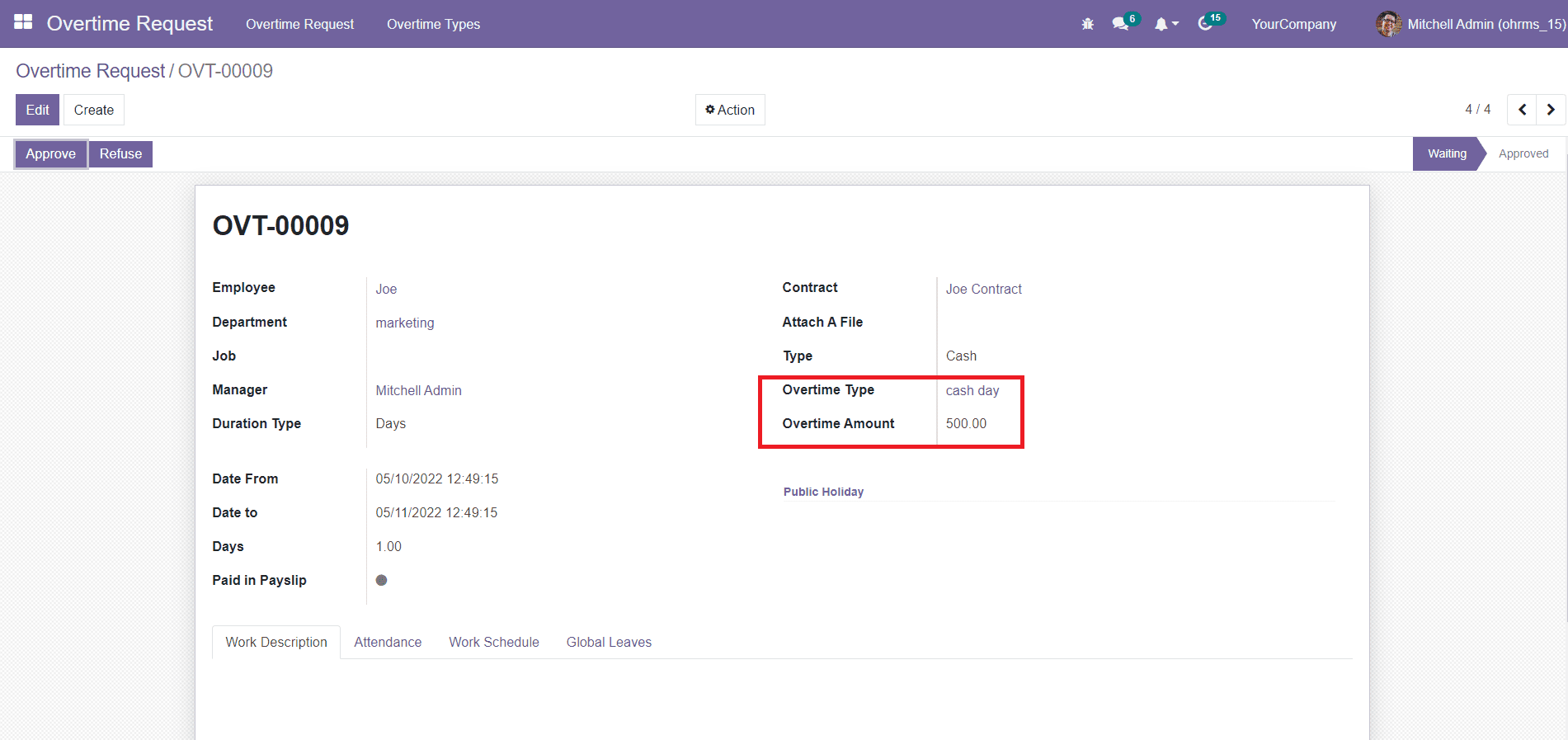
After approving the request, the amount will be reflected in the payslip of the respective employee. Under the Worked Days & Inputs tab, you will get the details of Overtime of the employee as marked in the screenshot below.
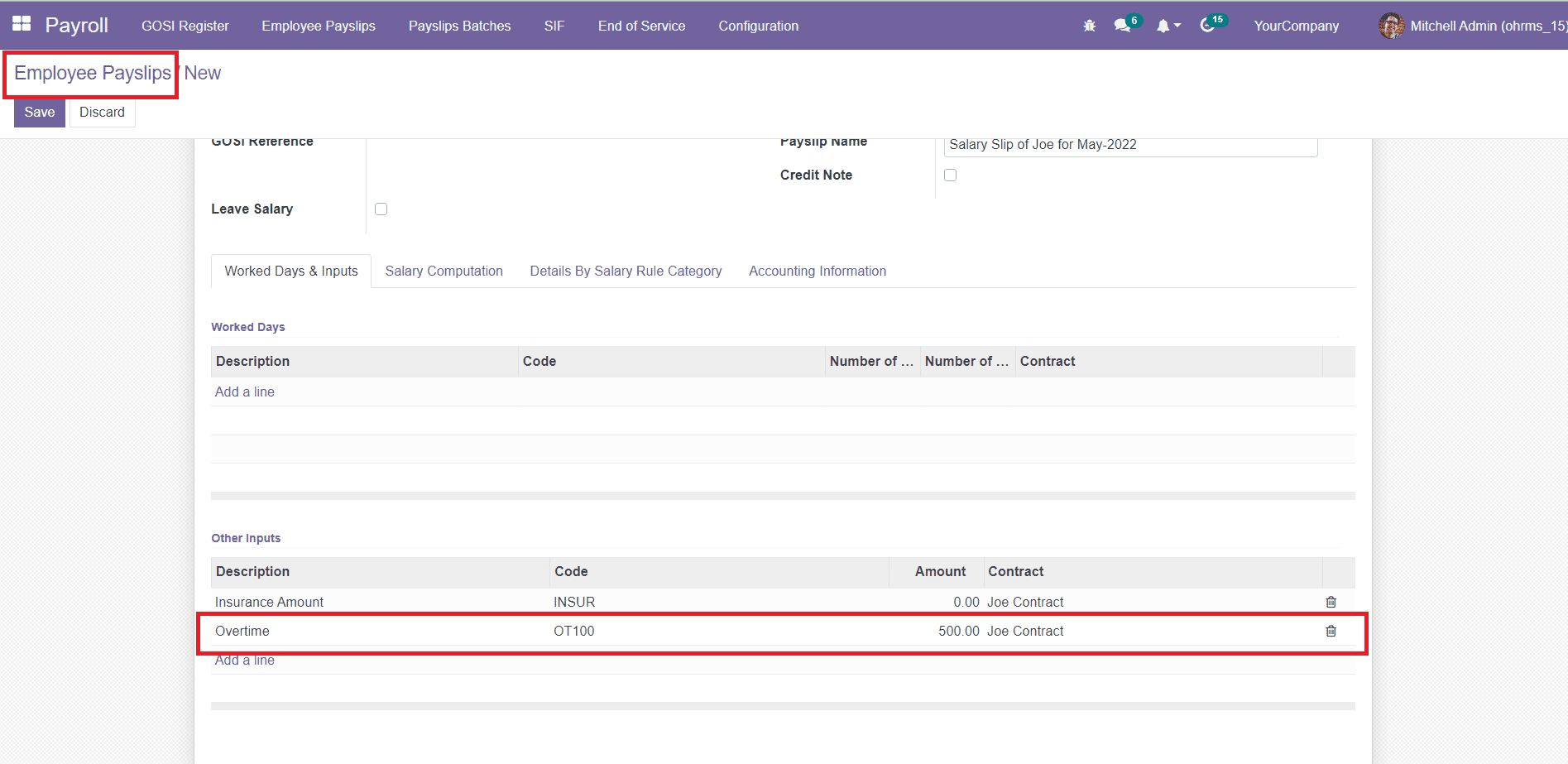
If you want to add overtime to your salary computation, it is very important to configure overtime salary rules in the salary structure. For configuring new rules for salary computation, you can click on the external link given near the Salary Structure field.
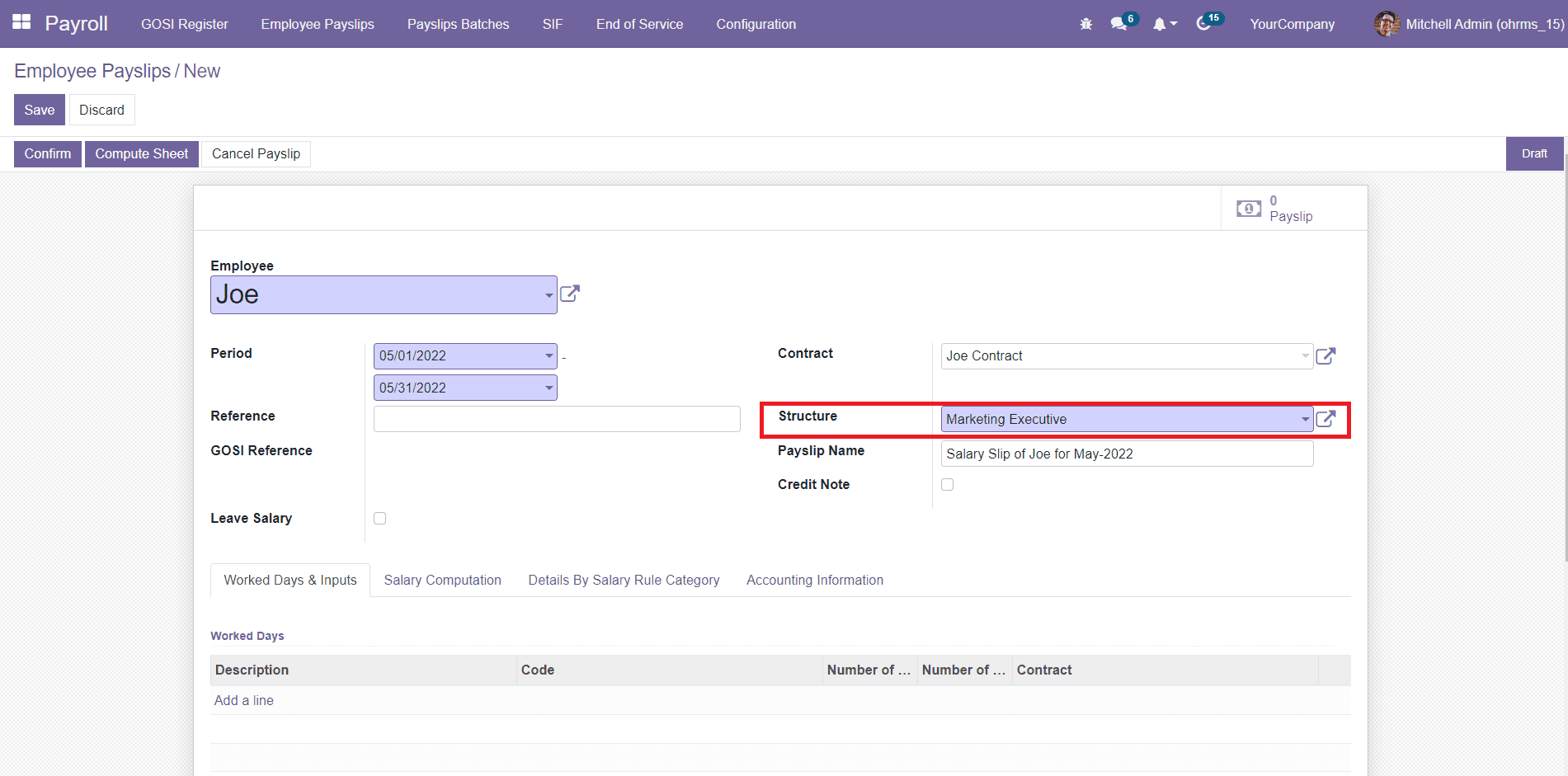
A new pop up will appear as shown in the image below to create new salary rules for overtime. Under the Salary Rules tab, you will get the Add a Line option which can be used to configure new salary rules.
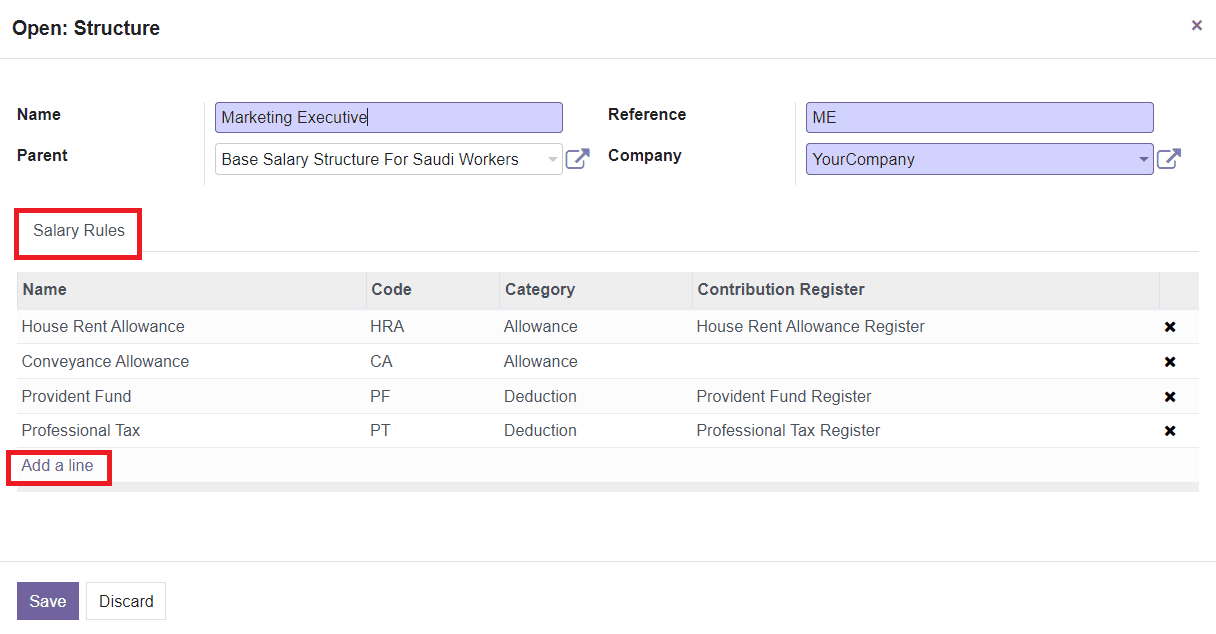
A list of salary rules will appear as shown below from where you can select the Overtime Salary Rule.
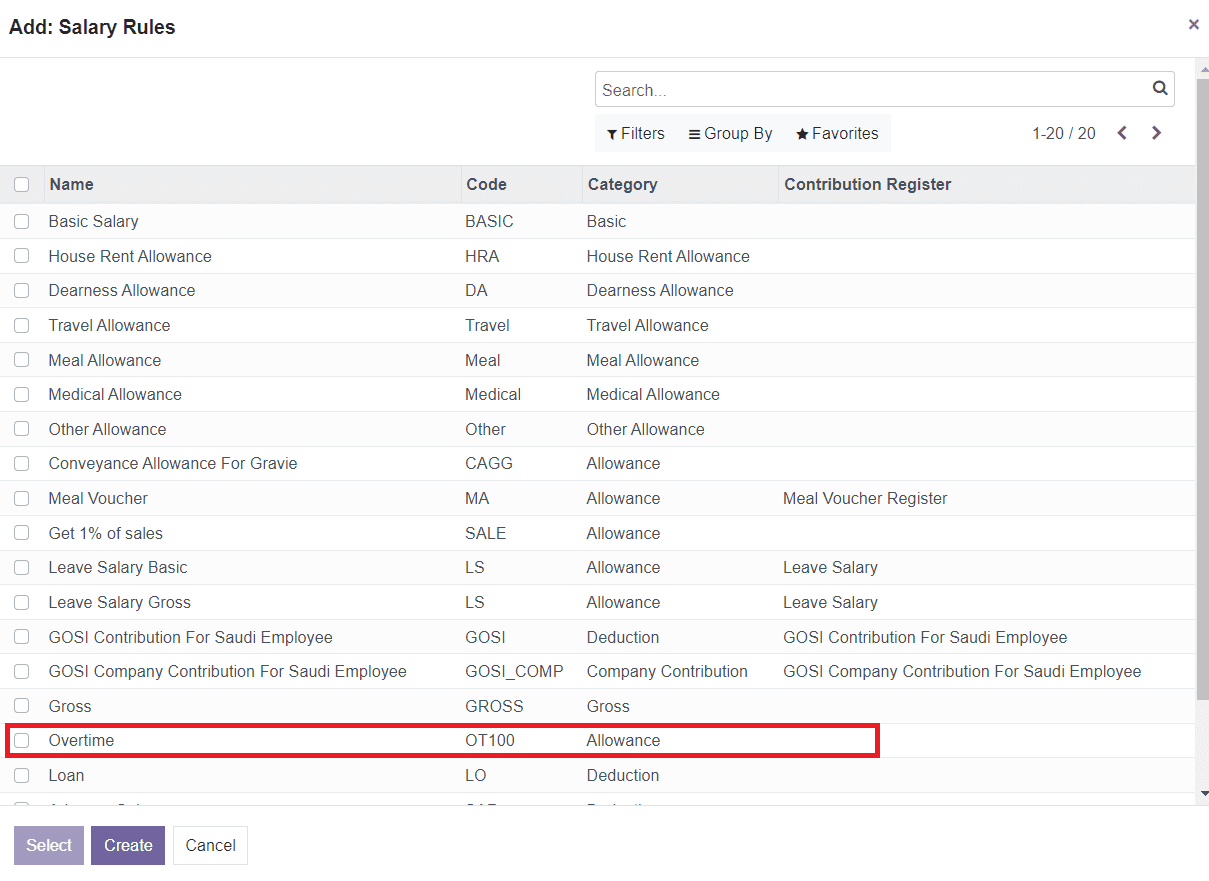
Add the Overtime Salary Rule to your Salary Structure and click the Save button.
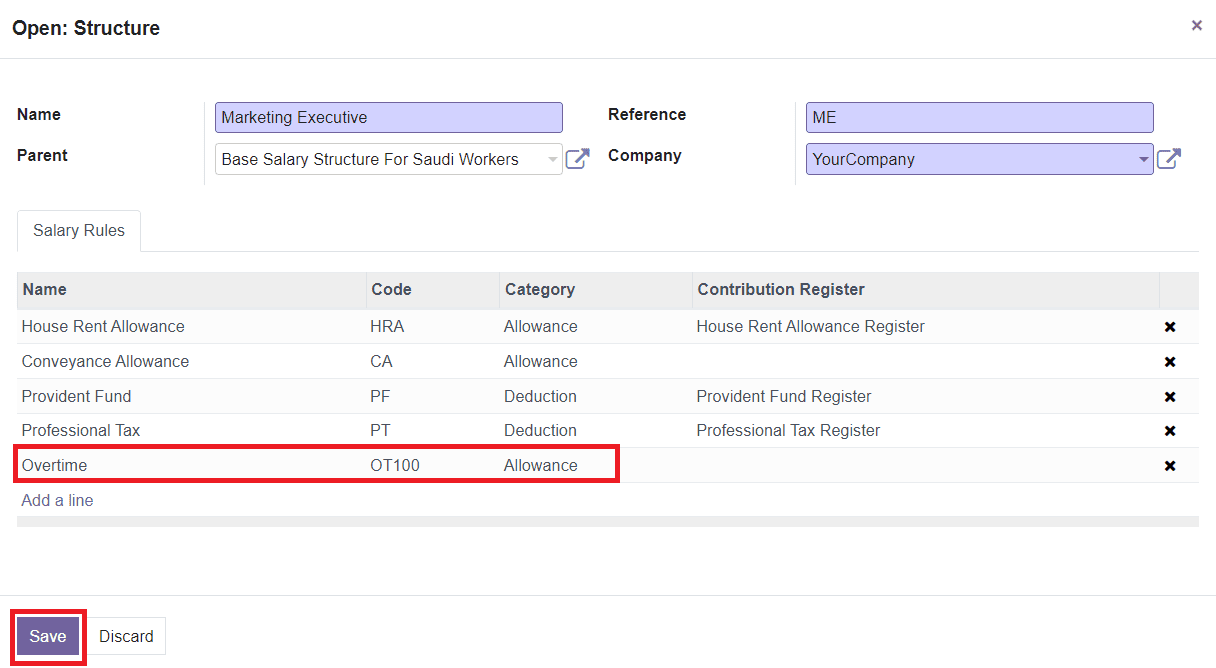
Now, when you calculate the salary of the respective employee, the overtime amount will also reflect in the final salary of the employee using this salary structure. The elements included in the Salary Computation can be seen under the respective tab of the payslip of the employee. For this, click the Compute Sheet button.
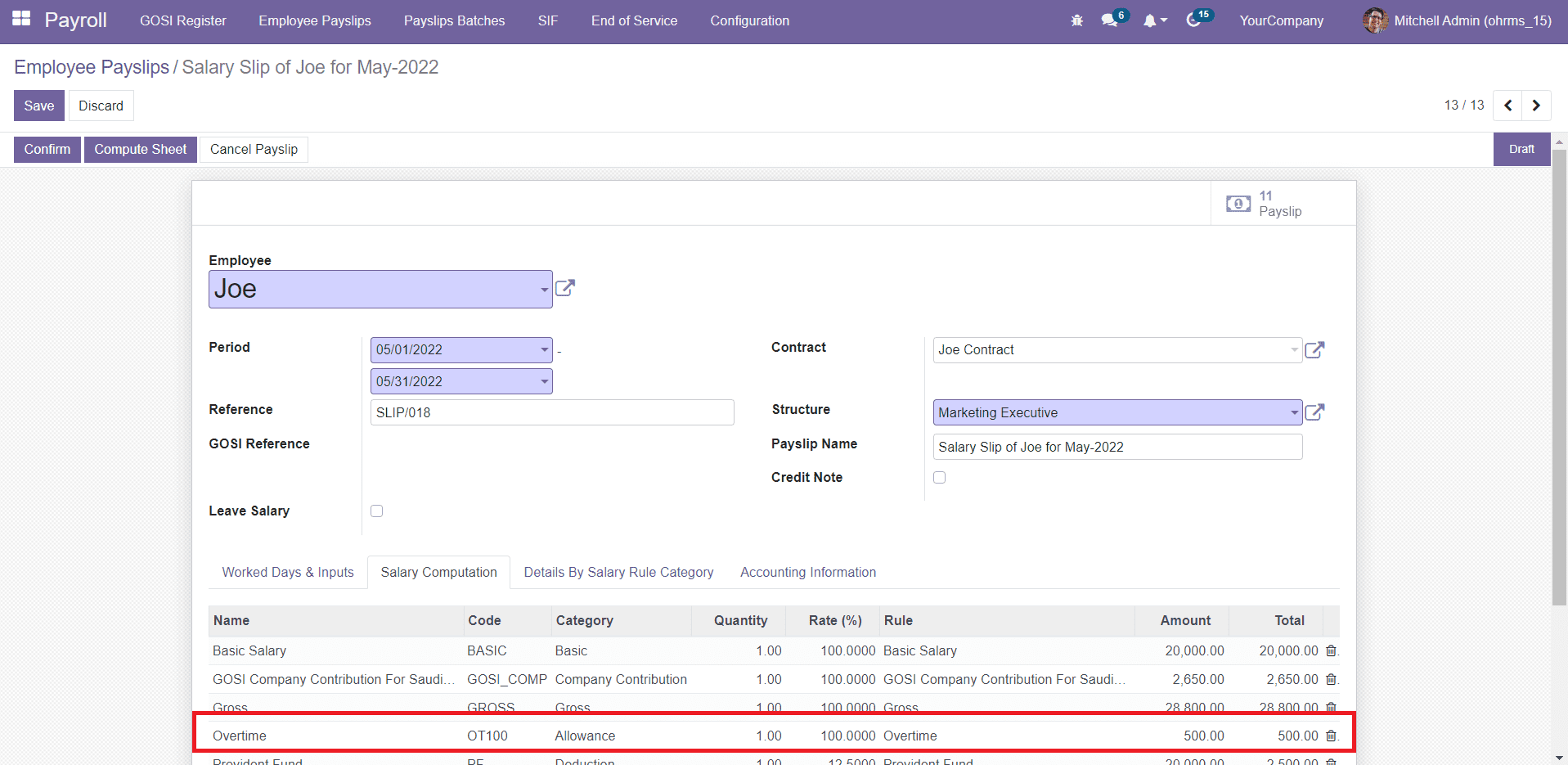
As you can see in the screenshot above, the Overtime Amount is also included in the Salary Computation. After computing the salary of the employee, click the Confirm button to confirm the payslip.
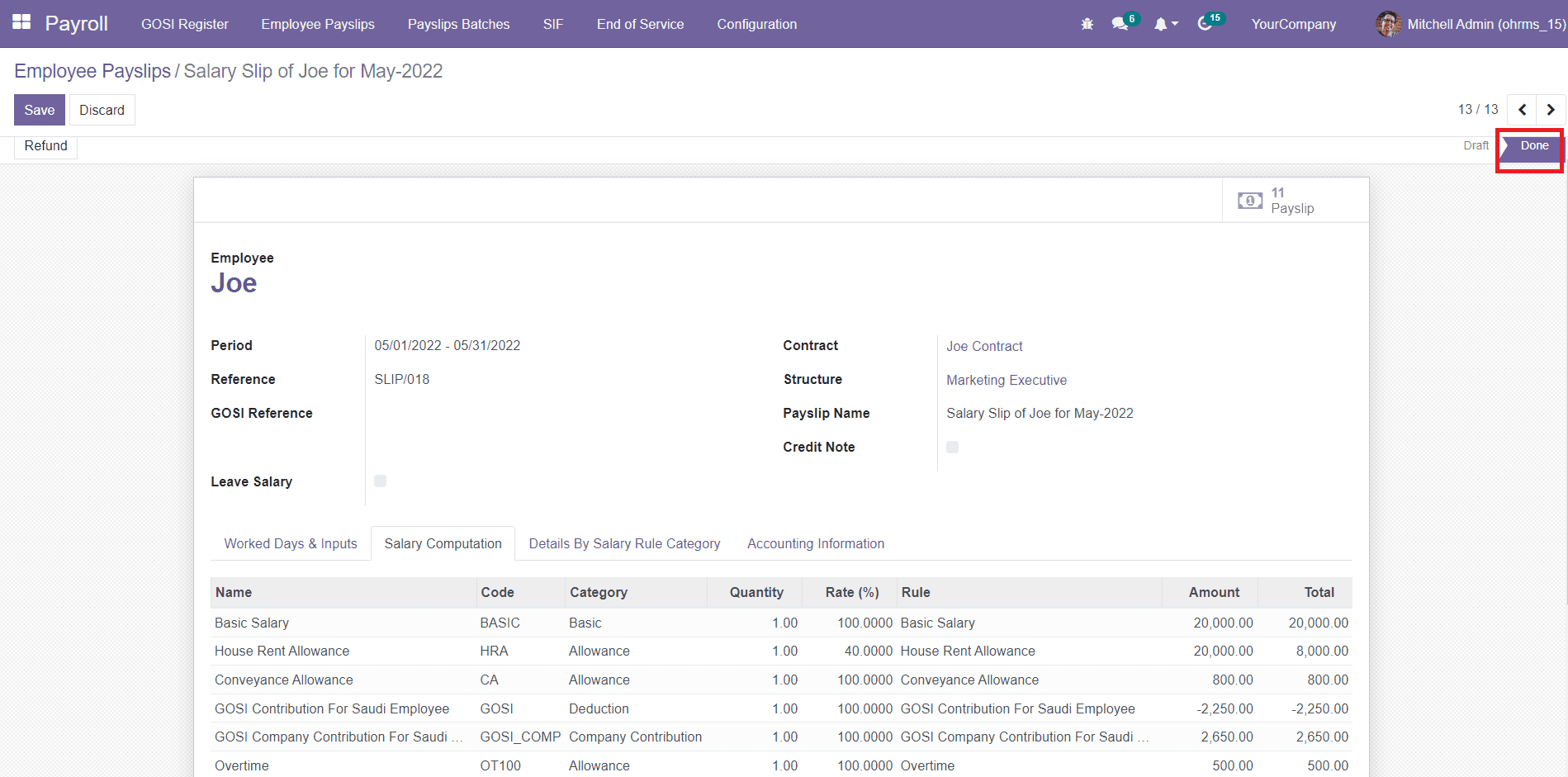
We have confirmed the payslip of the employee.
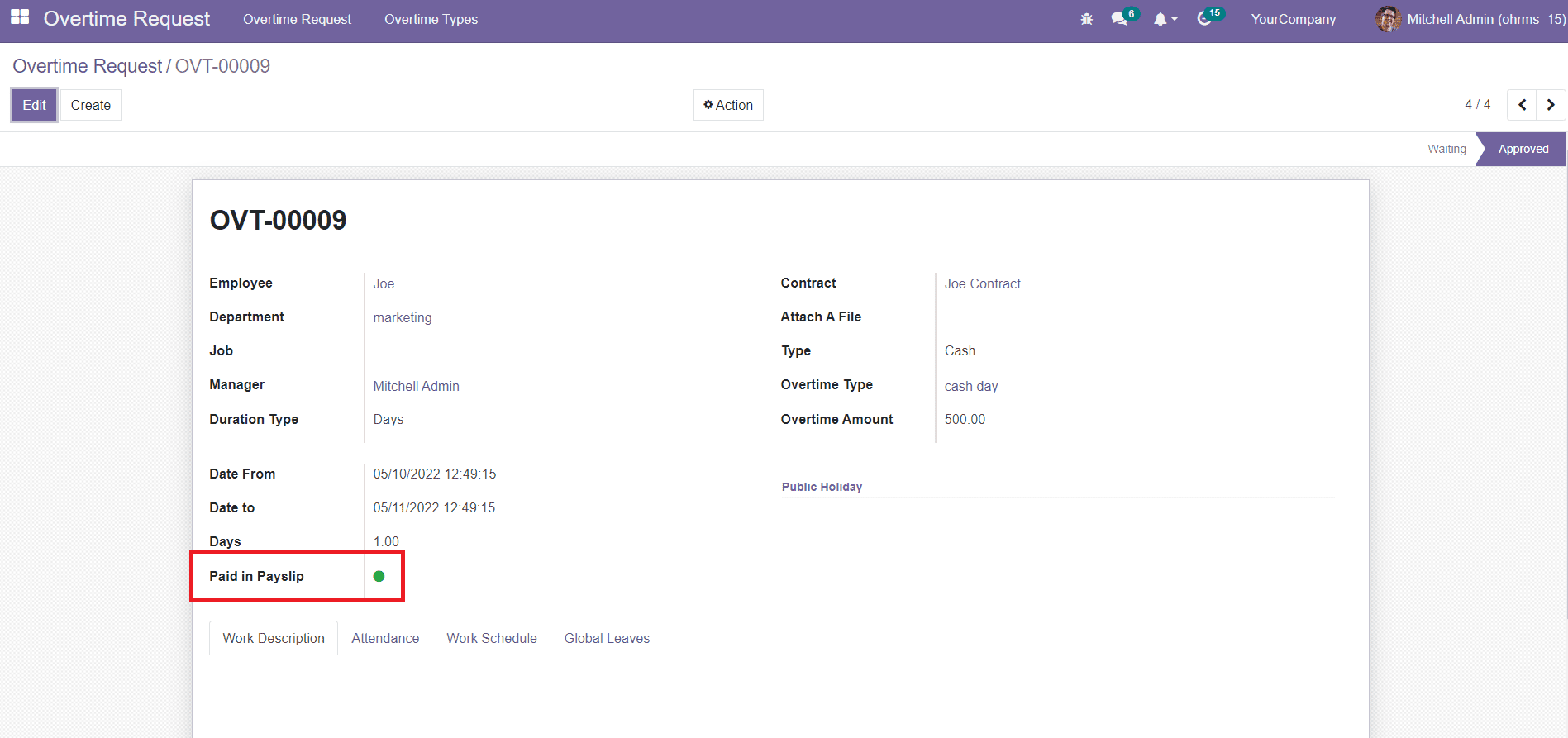
The status of the Overtime Request of the employee for cash payment can be seen as paid as shown in the image above. By following the methods discussed in this chapter, a user can easily create Overtime Requests for leave applications as well as cash payments.