The OpenHRMS Employee Shift Management module is a one-stop solution for quickly creating, supervising, and tracking employee shift schedules. The responsible persons can create different shifts in accordance with the working hours. Later they can allocate the shift in the employee work contract. It is also possible to set new shifts based on the shift sequence.
This chapter throws an insight into the functionalities of OpenHRMS Employee Shift Management.
To work with the OpenHRMS Employee Shift Management module, you have to install the module from OpenHRMS App Store. If the installation process is completed, you will be able to view the menu icon for accessing the Shifts module, as shown in the image below.
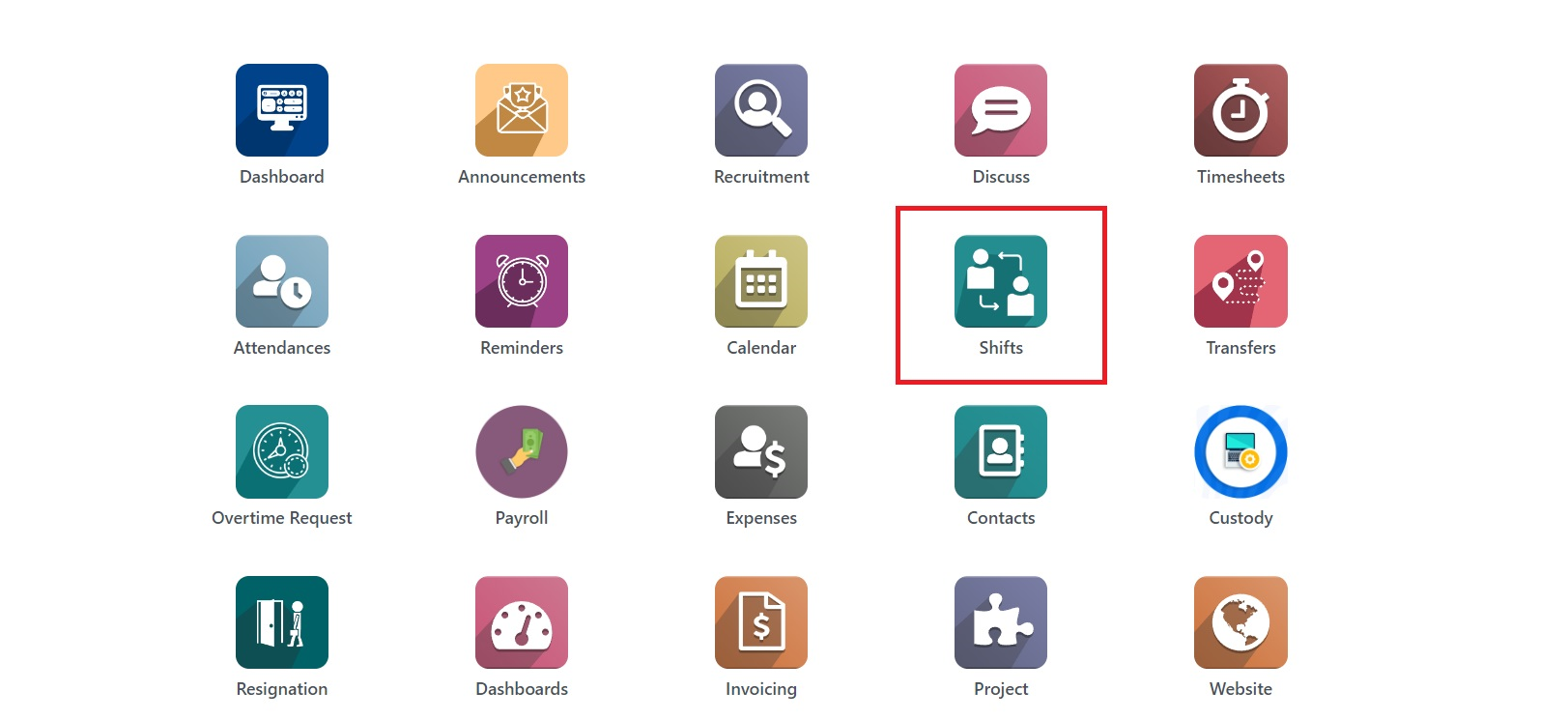
A single mouse click on the Shifts menu icon is enough to open up the Employee Shifts module. Let us take a look at the home dashboard window of the module.
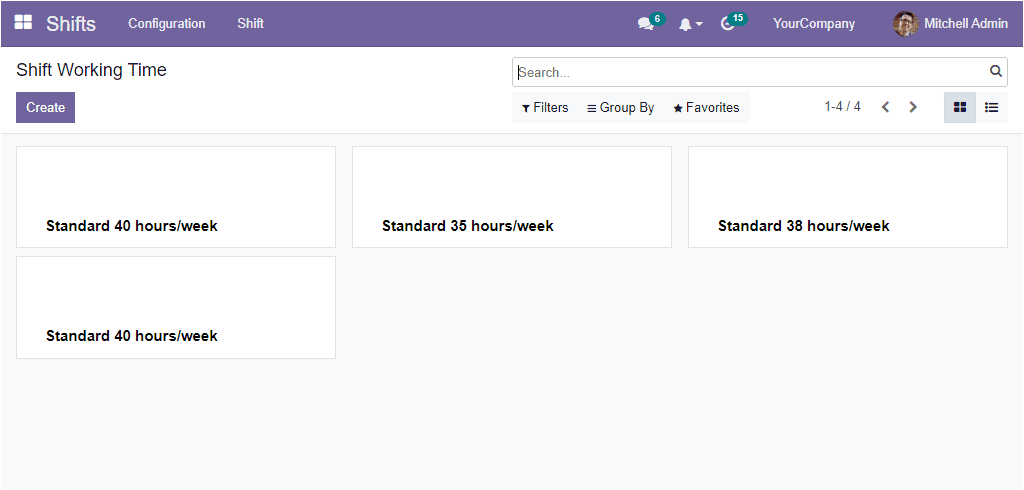
The home dashboard window depicts the Shift Working Time window as shown in the image above. Here you will get a glimpse of the pre-configured Shift Working Time in a kanban format. The system allows you to view the window in List view too. For viewing in list format, you should click on the List menu icon available in the top right corner.
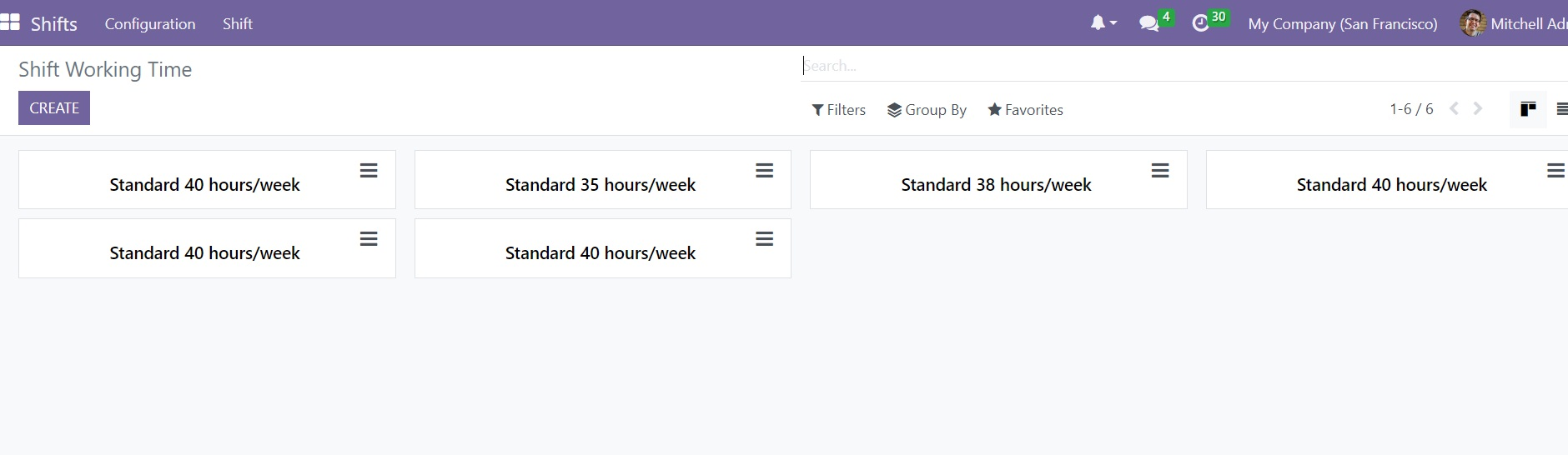
The List view depicts the Working Time, Company name, and the number of contracts using this working time.
A detailed view of the shift working time can be seen by clicking on the respective record.
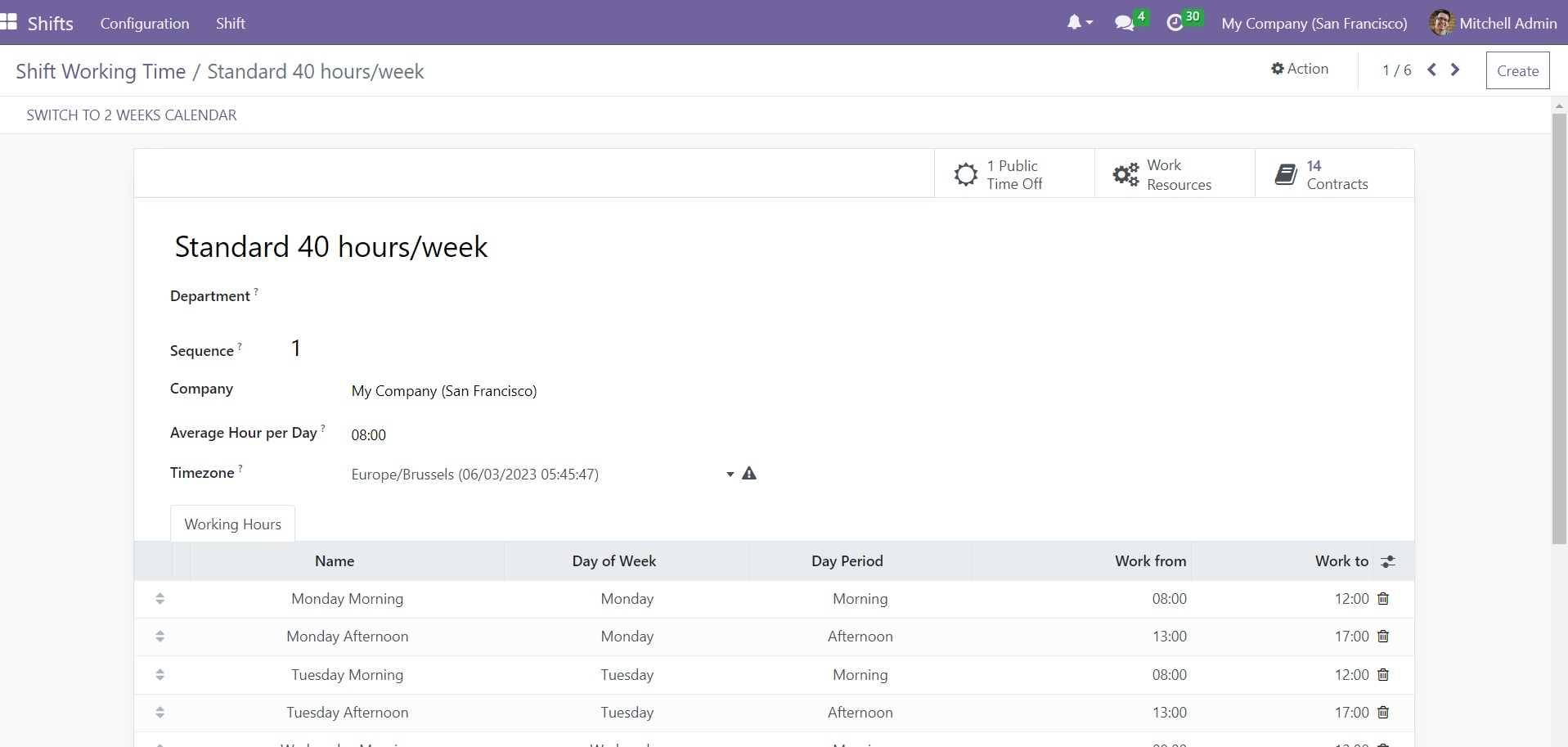
You can click on the Edit button and do the necessary editing if it requires any editing.
Now let us discuss how to configure a shift schedule that can assist in the finer functioning of both company and its employees. So, in order to create a new shift working time, you can click on the Create button.
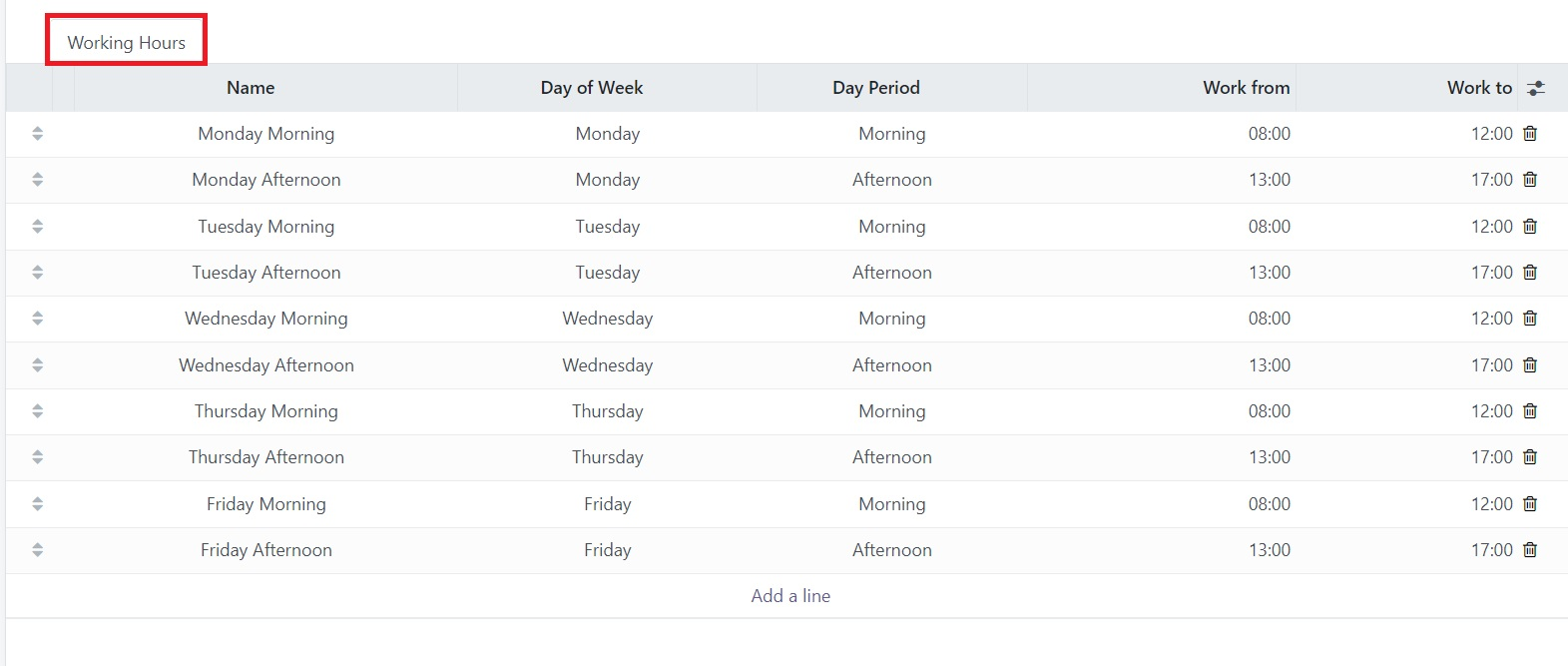
The first field in the creation window asks you to allocate the Name of the shift. In the next field, you can specify the Department. The sequence number can be defined in the Sequence field. Similarly, you can describe the Company name and the average hour per day an employee is supposed to work with this calendar in the Average Hour Per Day field. Also, the Timezone field is very useful for defining in which timezone the resources will work.
Under the Working Hours tab, the system will depict all the Working Hours that we already configured on the system's Settings page. Here, you can see both the ‘1-week calendar and the 2 weeks calendar.’ once you have all the required information, click on the Save button to save the new shift working time. The window displays some smart tabs, as highlighted in the image below.
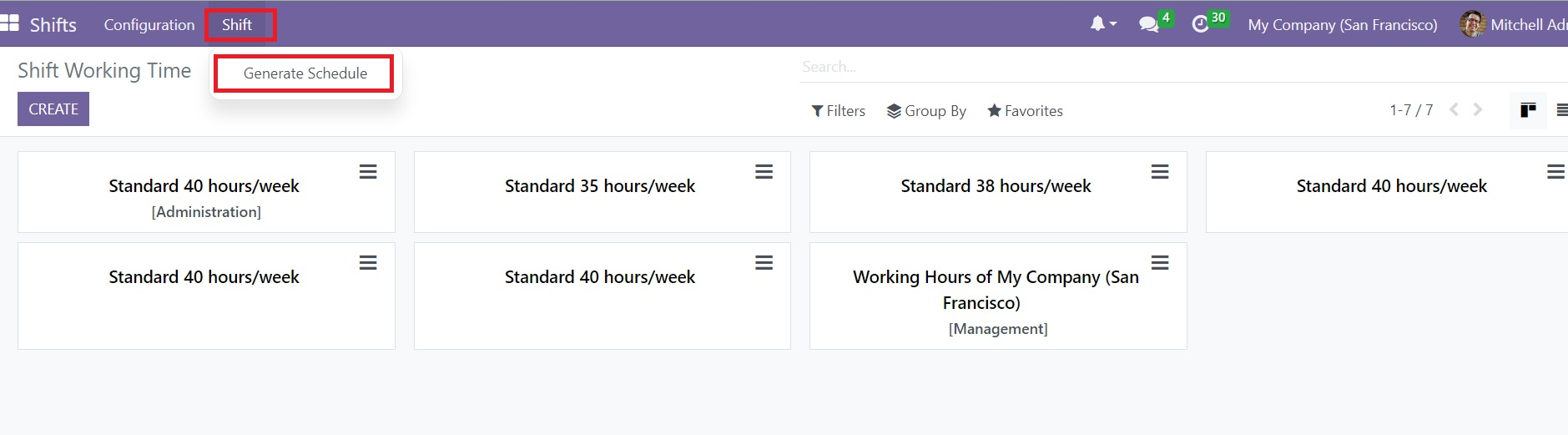
The Public Time Off tab helps you to view the public time off configured in the system. When you click on the Public Time Off tab, you will navigate into the window which is showcased below. (This smart button will only be visible if you have already installed the OpenHRMS Leaves request aliasing)
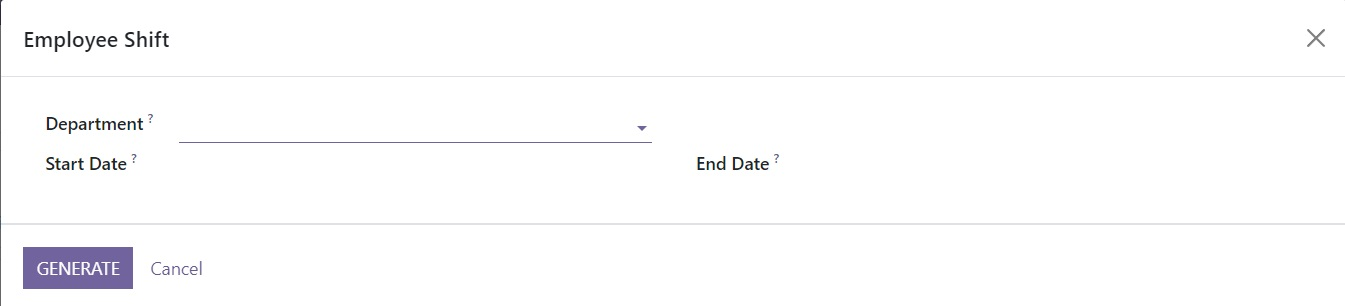
The Work Resources tab will direct you to a new window where you will get the details of the employees who work under this shift work time. In addition, the Contracts window allows you to view the contracts' details based on their stages of operation.
One of the main components of the OpenHRMS suite, Employee Shift is competent enough to handle everything related to employee shift management.