The Vacation Management module in Open HRMS offers excellent features for the management of employee vacation. As a part of building a happier and collaborative environment in a company, you can rely on such advanced modules introduced in the open-source HR management software. The user will get several incredible features in the Open HRMS that will take care of the complete process of HR-related activities. For large-scale as well as small-scale businesses, this software will be a great option for stress-free and hurdles-free HR management.
The Vacation Management module introduced in the Open HRMS can be used for managing holidays with some extra features of vacation. The employees will get several advantages by using this module for holiday management such as leave salary, vacation travel expenses, and many more. It is also possible to book a flight ticket for your journey from this module without any difficulties.
This chapter will detail the configuration of the Vacation Management module and its advanced features.
The initial step to configure the feature of the Vacation Management module is to install it from the Open HRMS App Store. As you can see in the screenshot below, you can search for the Vacation Management module using the search box in the App Store.
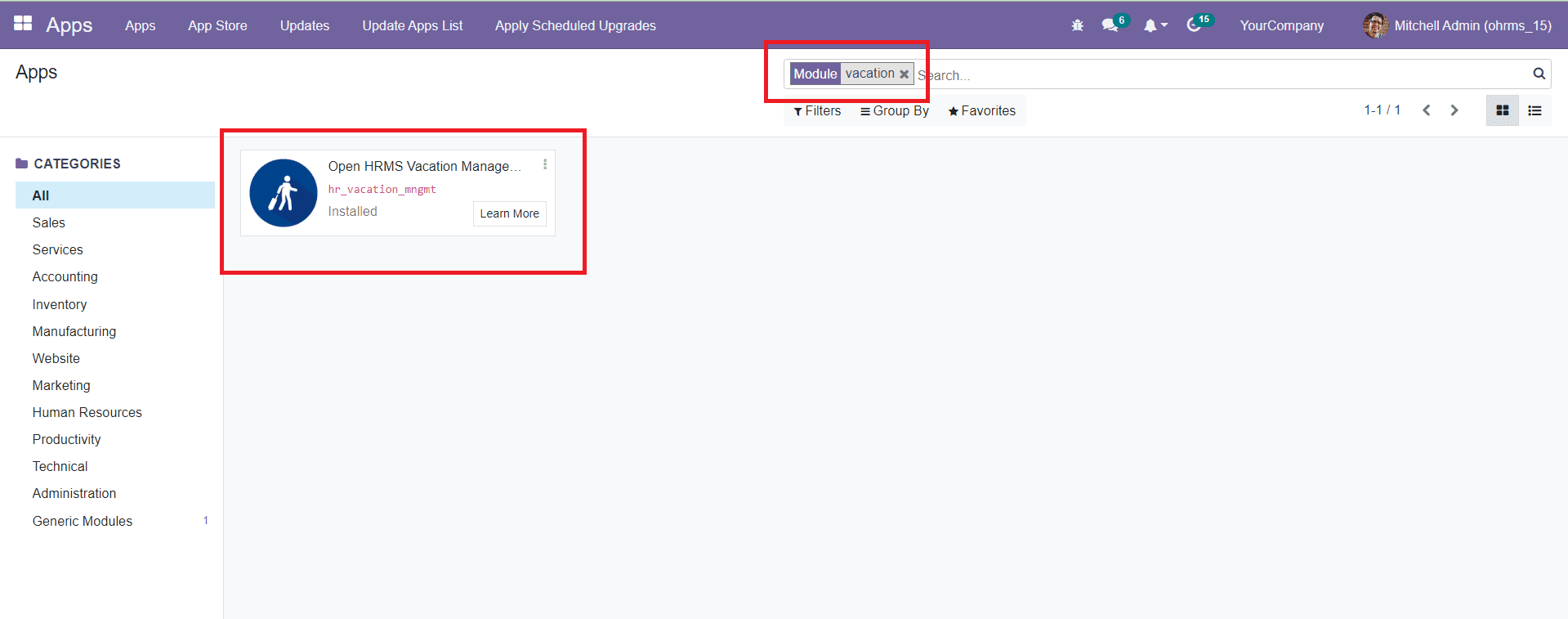
Click on the Install button to install the module to your database. This module works integrated with the Leave Management module in Open HRMS. So, in order to get access to the features of the Vacation Management module, you have to select the Leave module from the home dashboard of your system. It is possible to update the pending tasks and re-assign them when the employee is on leave.
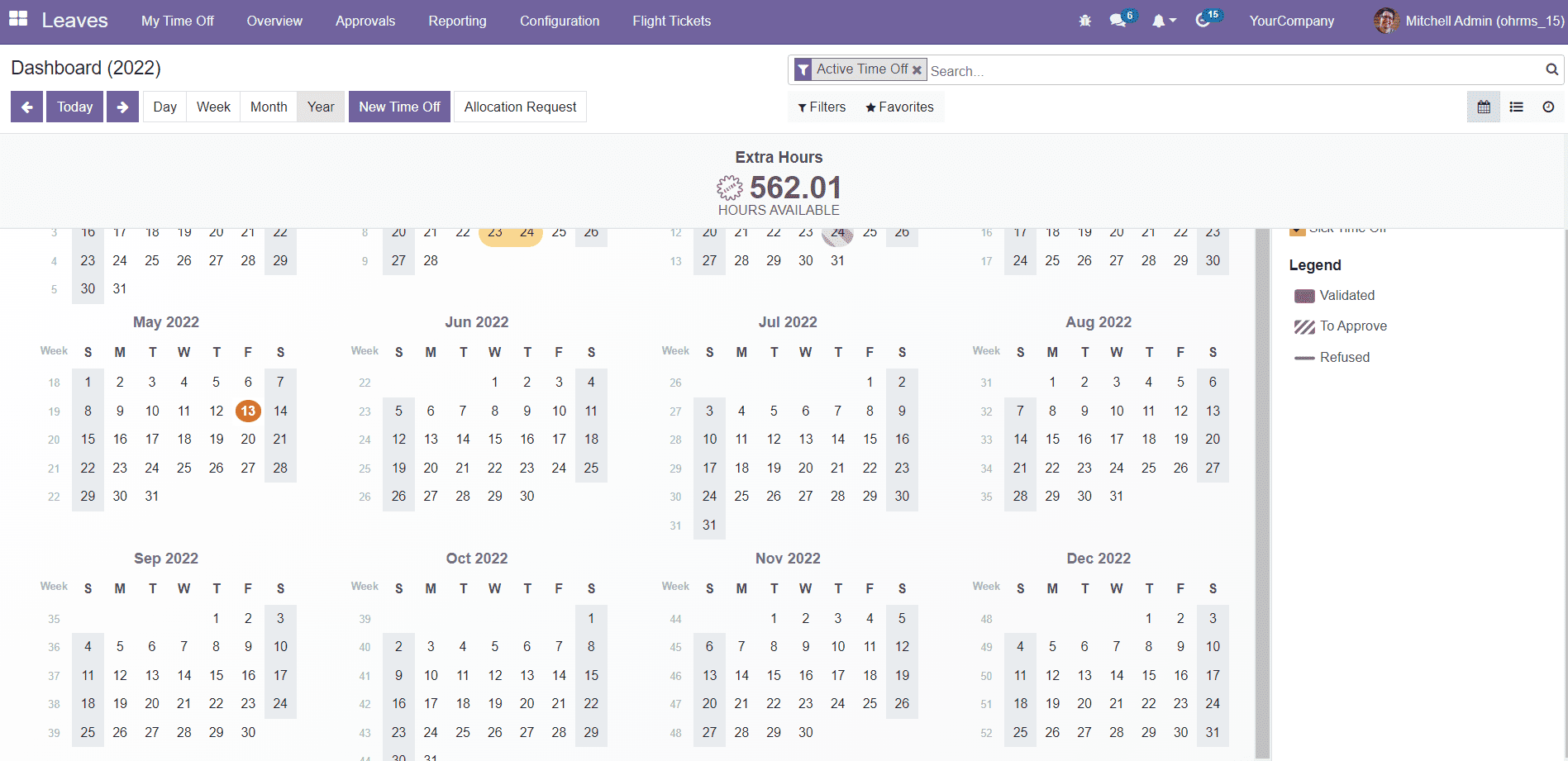
The user will also get the option to book flight tickets for their vacation from this module. Now, let’s take a look at how these features of the Vacation Management module work in the Holiday Management module.
First, create a new time off request using the New Time Off button from the main dashboard.
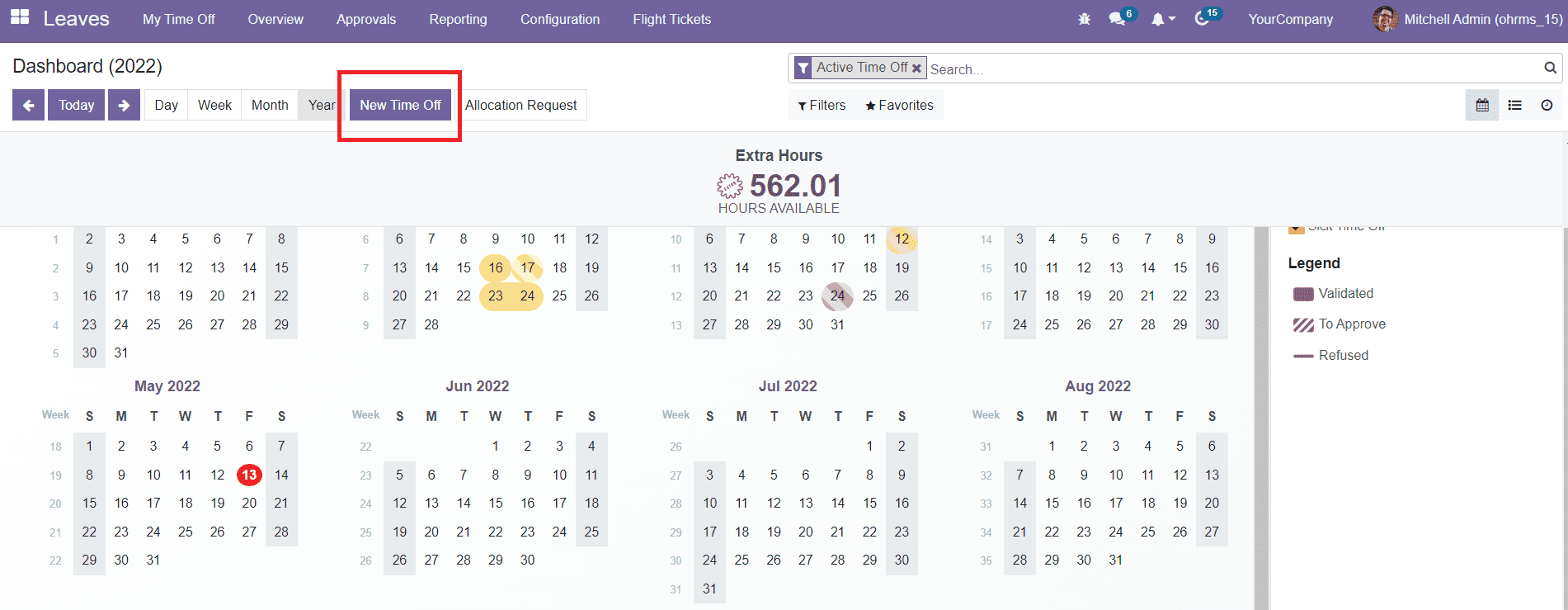
As soon as you click on this button, a new wizard will appear to configure the details of the new time-off request.
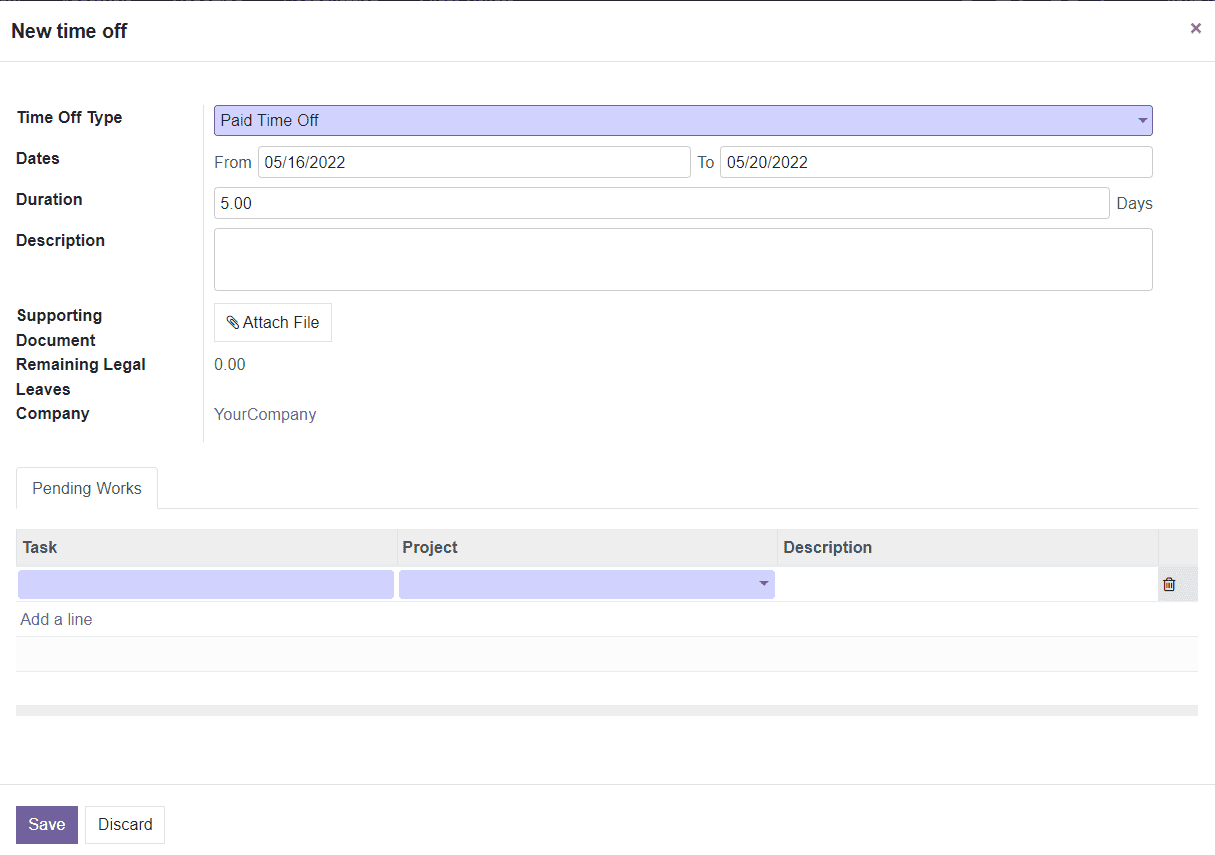
Specify the type of time off in the Time Off Type field. You can select the dates of your vacation from the calendar in the Dates field. Based on the dates you selected the number of days or hours will be automatically updated in the Duration field. The Description field can be used to add necessary notes regarding the leave request. You can attach documents related to the leave request in the Supporting Documents section. The number of Remaining Legal Leaves and the Company name can be observed in the corresponding fields
Under the Pending Works tab, you can mention the pending task along with the details of the Project and Description using the Add a Line button. After completing all given fields, you can now click on the Save button. By clicking on the Save button, the time off request will be submitted to the manager of the respective employee for approval.
The manager can approve the leave requests from the Approval menu. As you can see in the screenshot below, the already submitted request can be seen in the Approval platform.
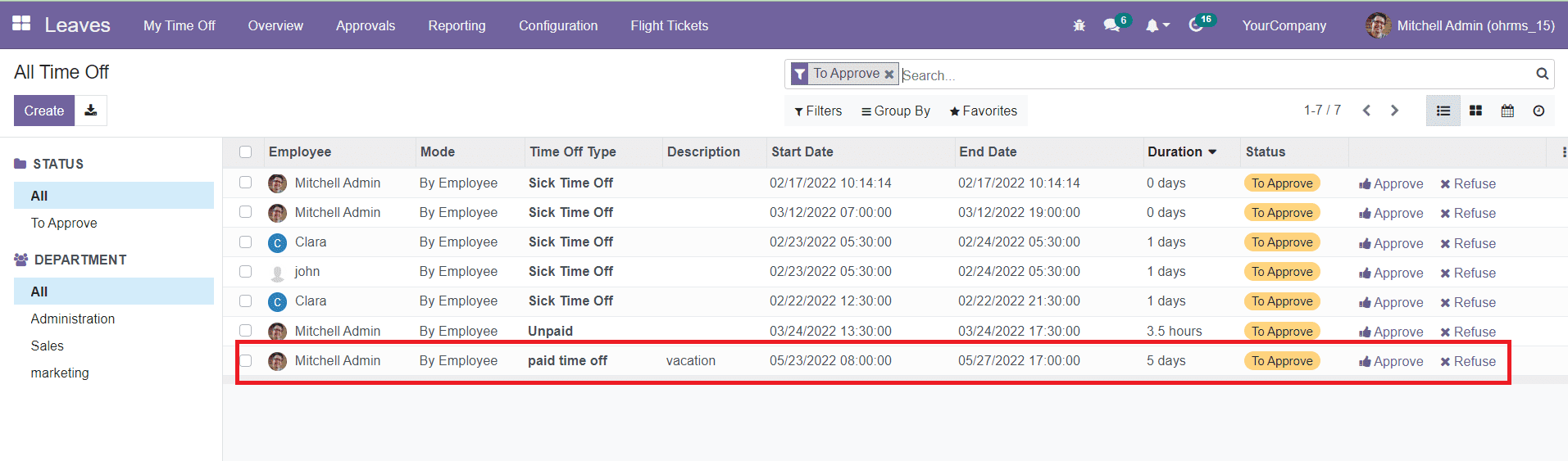
The manager can approve the request by selecting the respective request from the given list and clicking on the Approve button. The option to approve and refuse the leave request can be seen in the window as shown below.
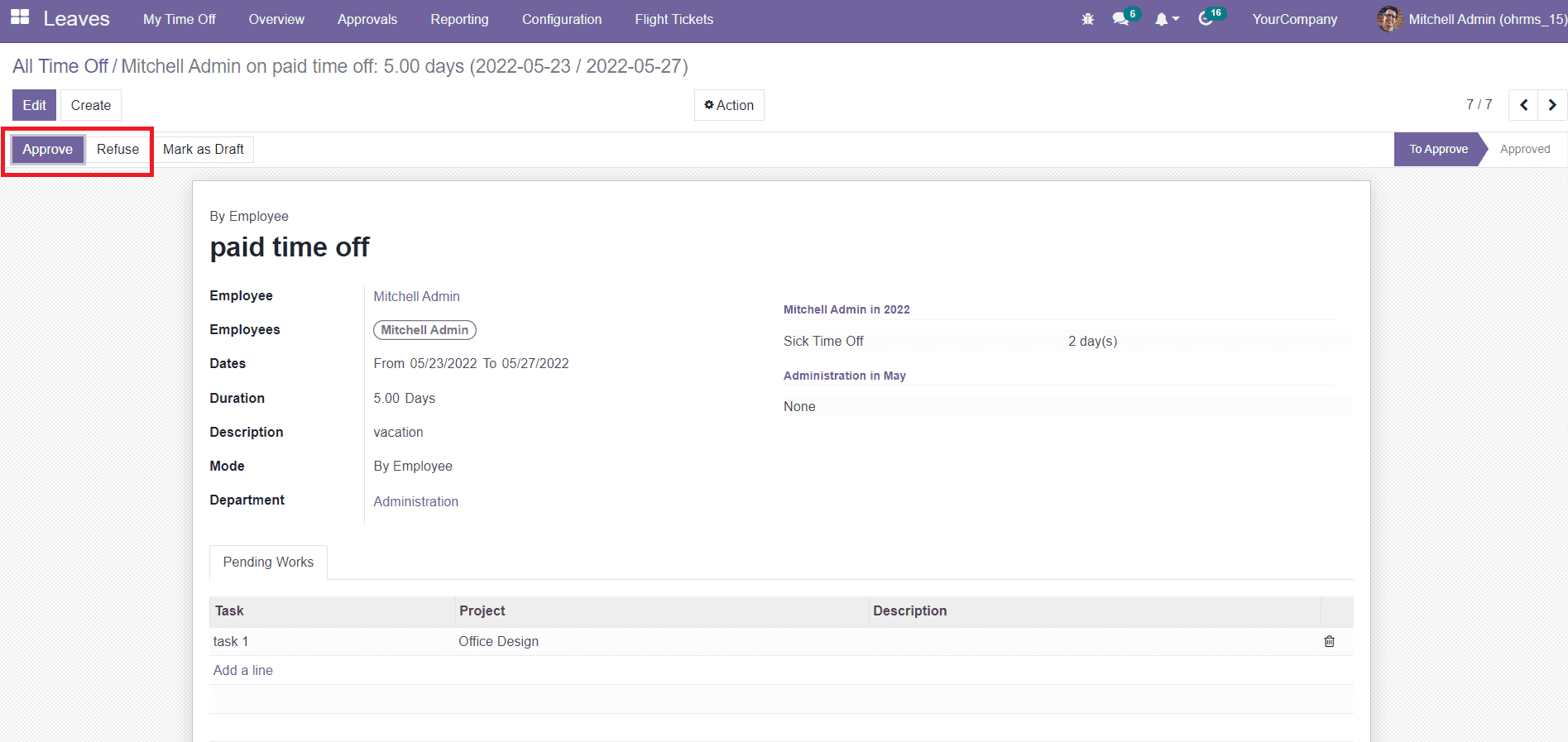
Click the Approve button to approve the request. By clicking on the Approve button, a new pop-up window will appear where the manager can reassign the pending task of the requested employee to another employee.
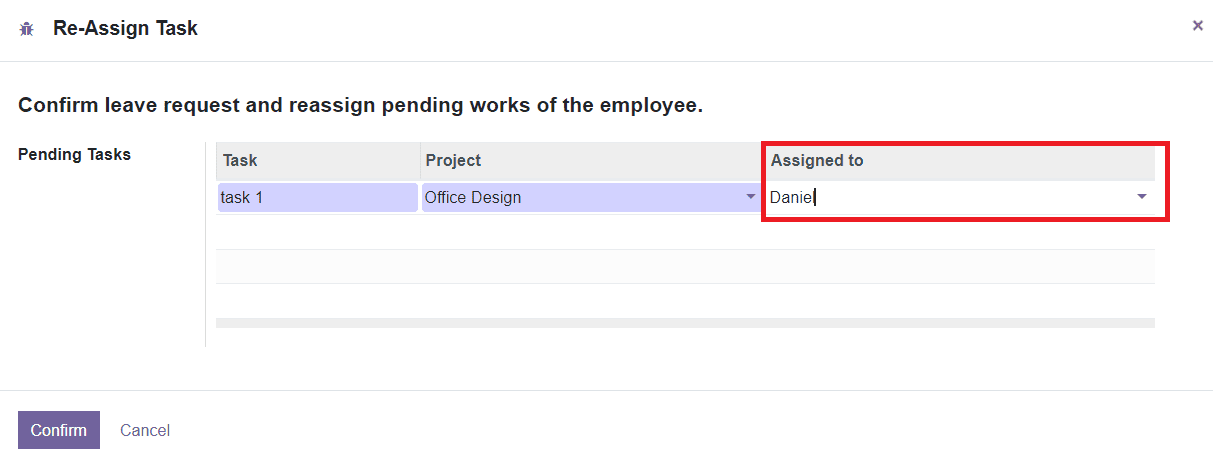
After assigning the pending task to another employee, click on the Confirm button. By following this method, you can create new leave requests for vacation. Using the features of the Vacation Management module, the manager can easily reassign the task of an employee to another employee in order to continue the workflow of the company.
The user will get a new button called Book Flight Ticket after getting approval for the request. This option can be used to book tickets for the flight for the vacation of the employee.
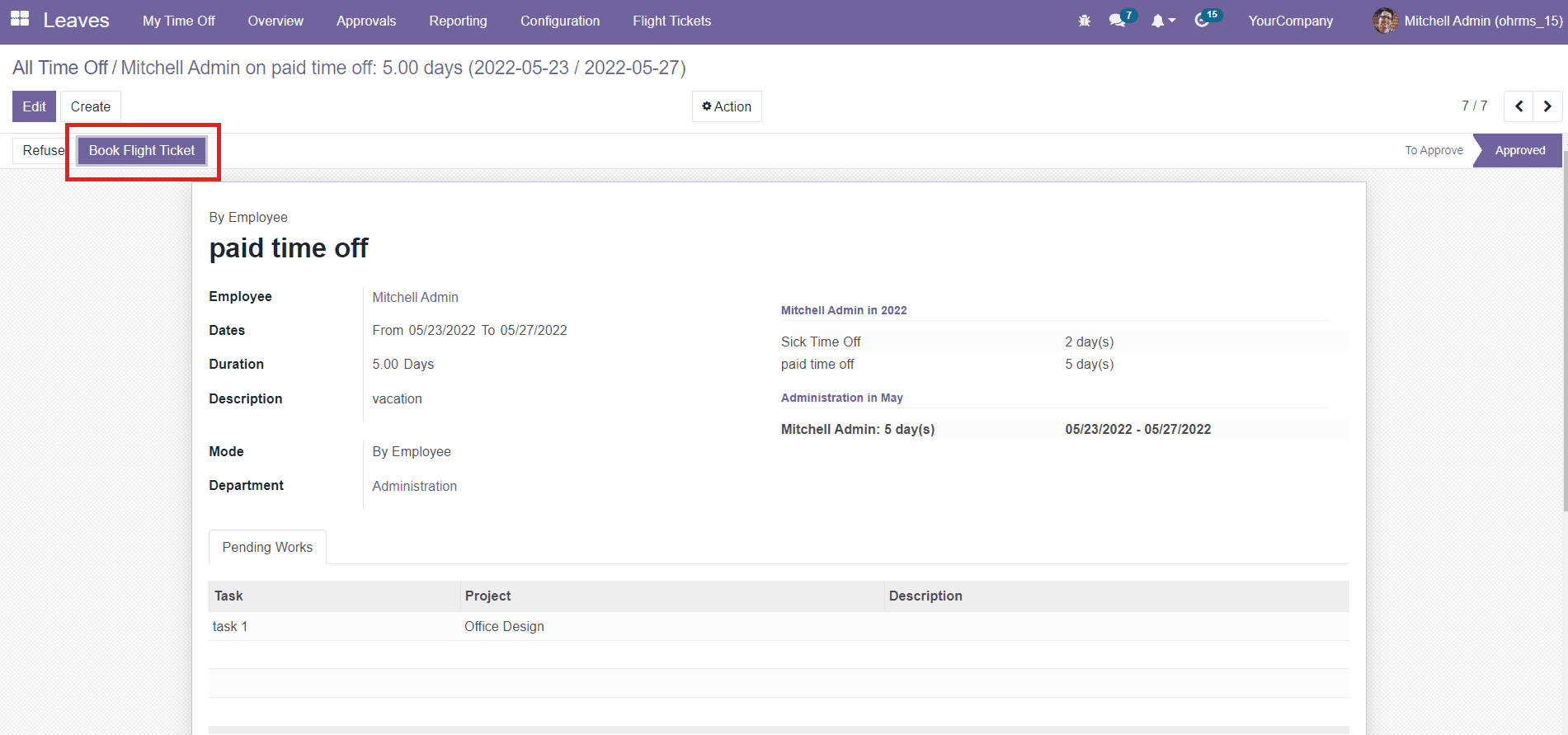
A new wizard will appear after clicking on the Book Flight Ticket button. Booking flight tickets for vacation is not a difficult task with the assistance of this module.
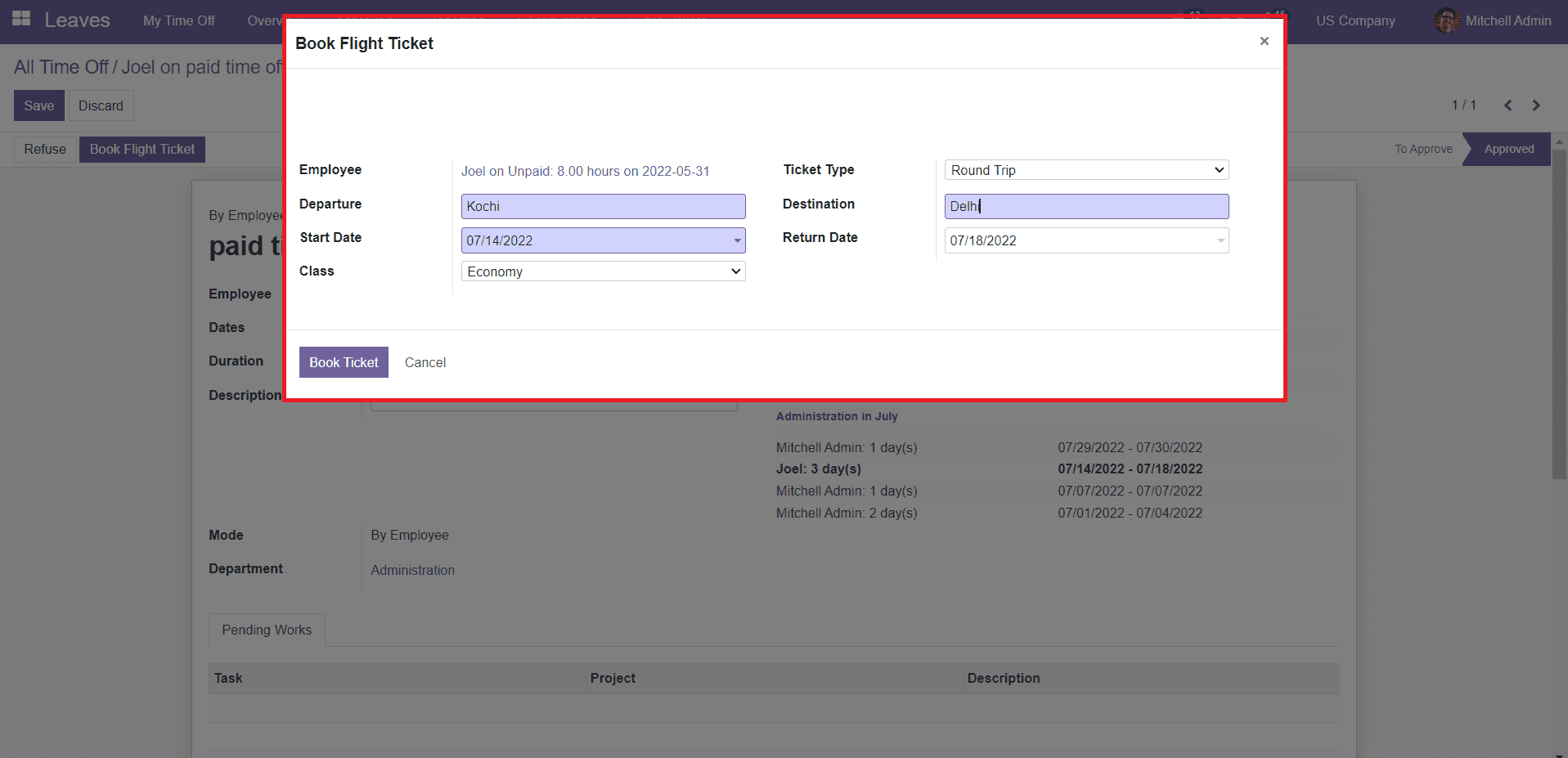
As you can see in the image above, the details regarding the flight ticket can be specified in this pop-up window. You need to mention the Departure location, Start Date of the journey, Ticket Class, Ticket Type, Destination, and Return Date in the corresponding fields. Click the Book Ticket button after completing all fields. Following this method will help you to book flight tickets for your journey easily.
Once ticket booking is completed, a new button will appear to get the details of the booked ticket as marked in the screenshot below.
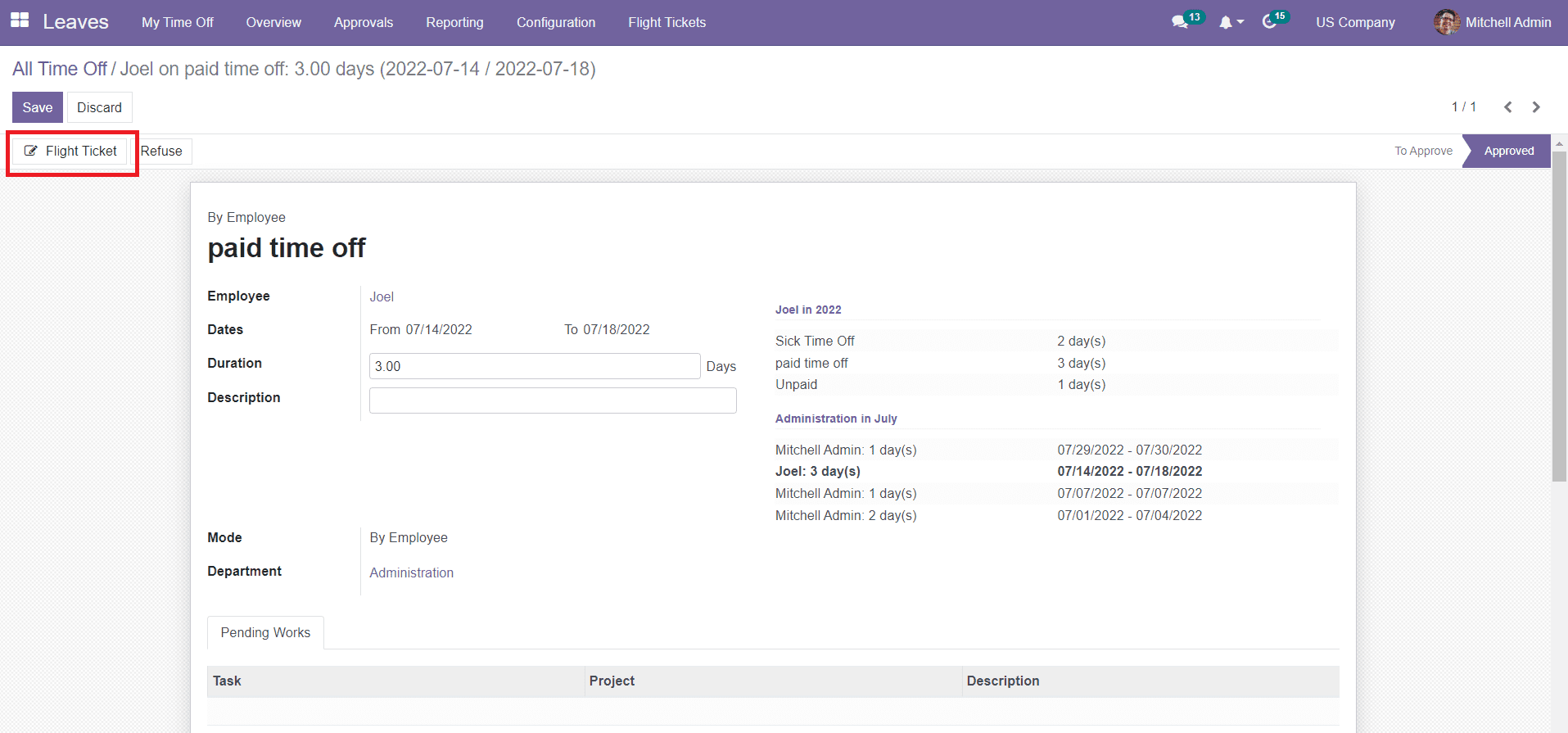
Click the Flight Ticket button.
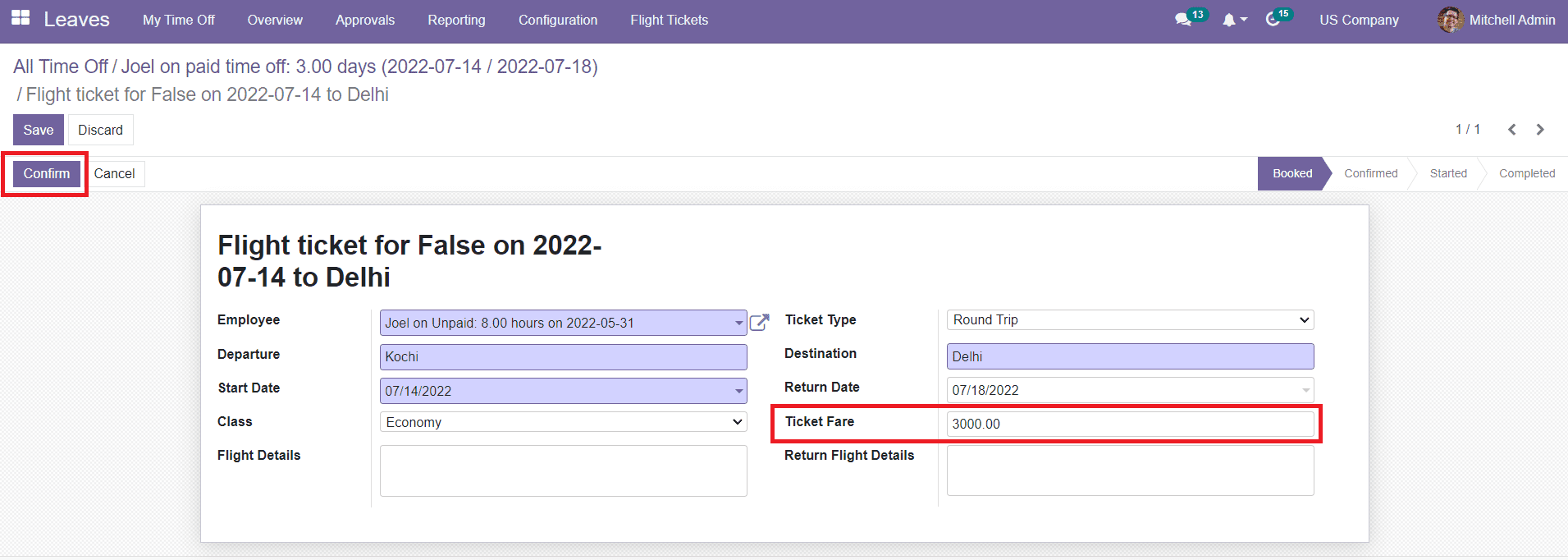
The details that we mentioned while booking the ticket will appear in the new window as shown above. Don’t forget to mention the Ticket Fare in the corresponding field. Finally, the manager can click on the Confirm button to confirm the flight ticket. After confirming the ticket, the particular invoice will be available in the smart button as shown below.
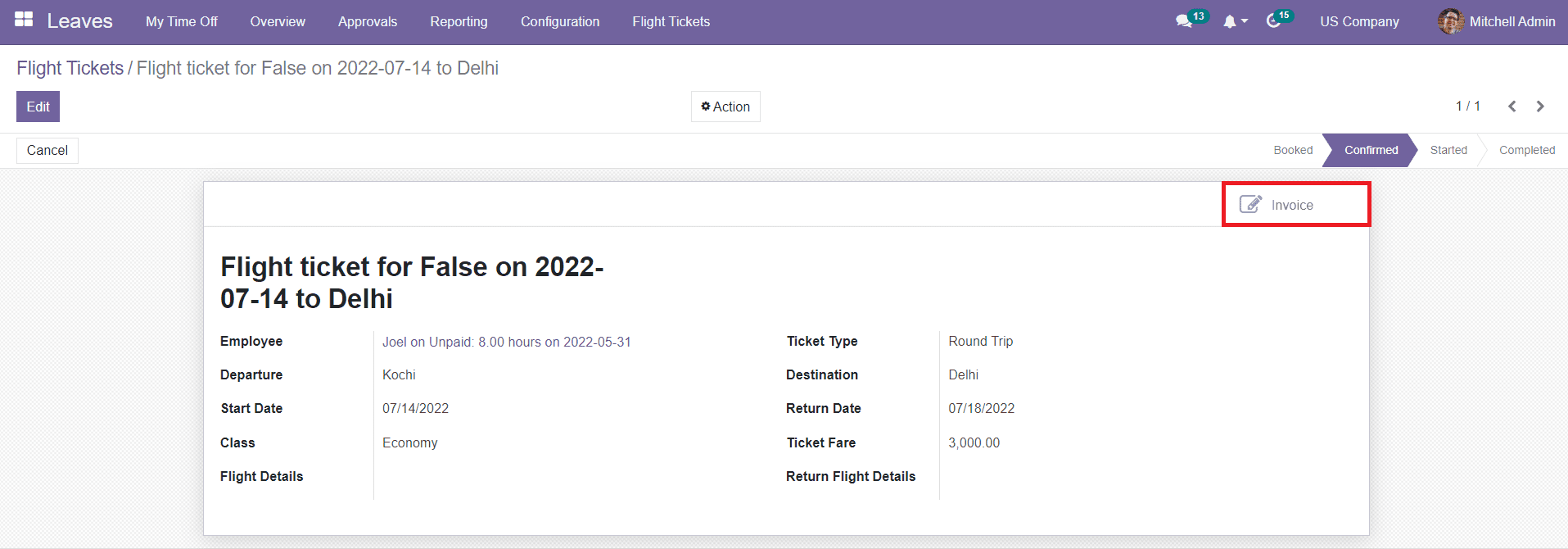
Using this button, the manager will be able to see the corresponding draft invoice of the flight ticket.
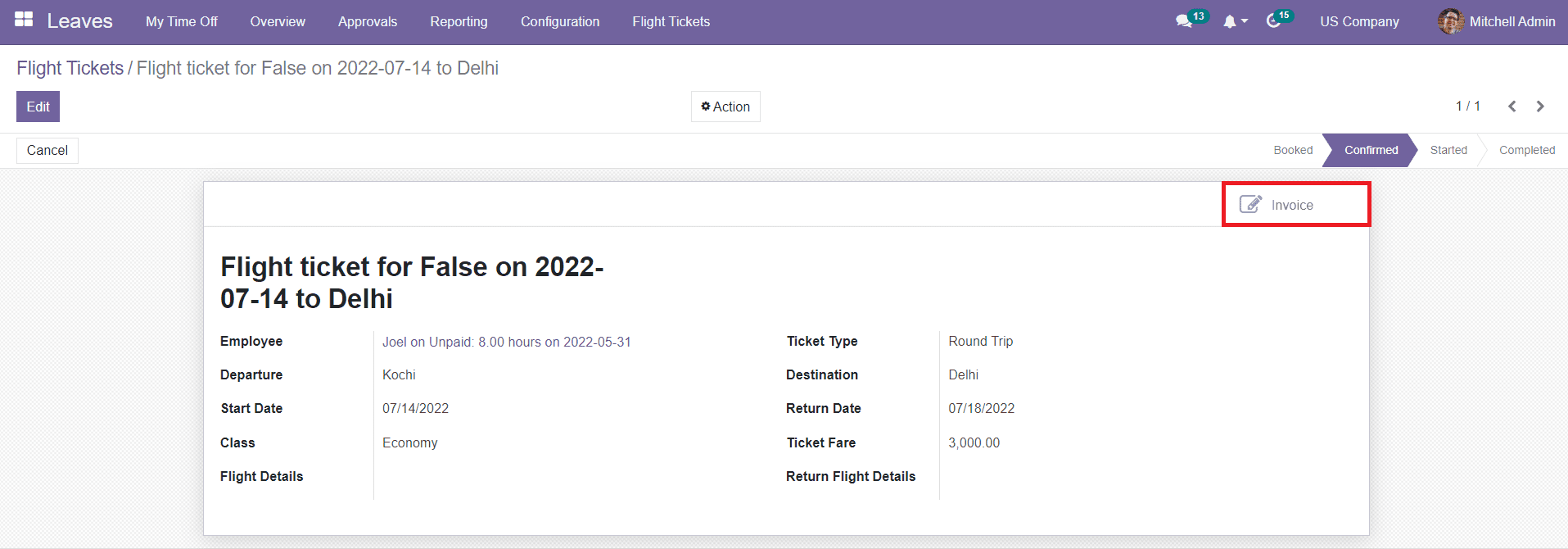
After checking the invoice details, the manager can Confirm the invoice and complete the payment procedures. Once you complete the payment procedures, the flight ticket for the vacation of the particular employee will be confirmed.
This chapter has provided a detailed overview of the features of the Vacation Management module in Open HRMS. Each feature introduced in this chapter is easily accessible and highlights the performance of the leaver management system.