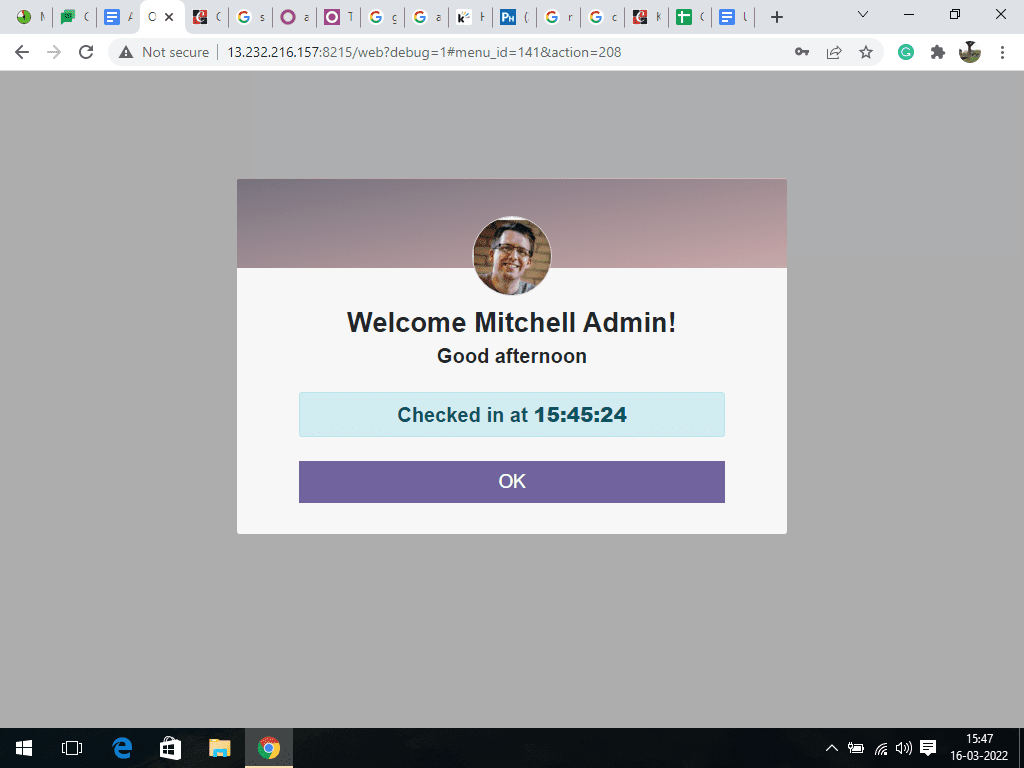With the Kiosk mode tab, the OpenHRMS Attendance module offers its users another way for signing in to the company. To work with the Kiosk mode, click on the Kiosk mode tab. Then the system will showcase a new window, as shown below.
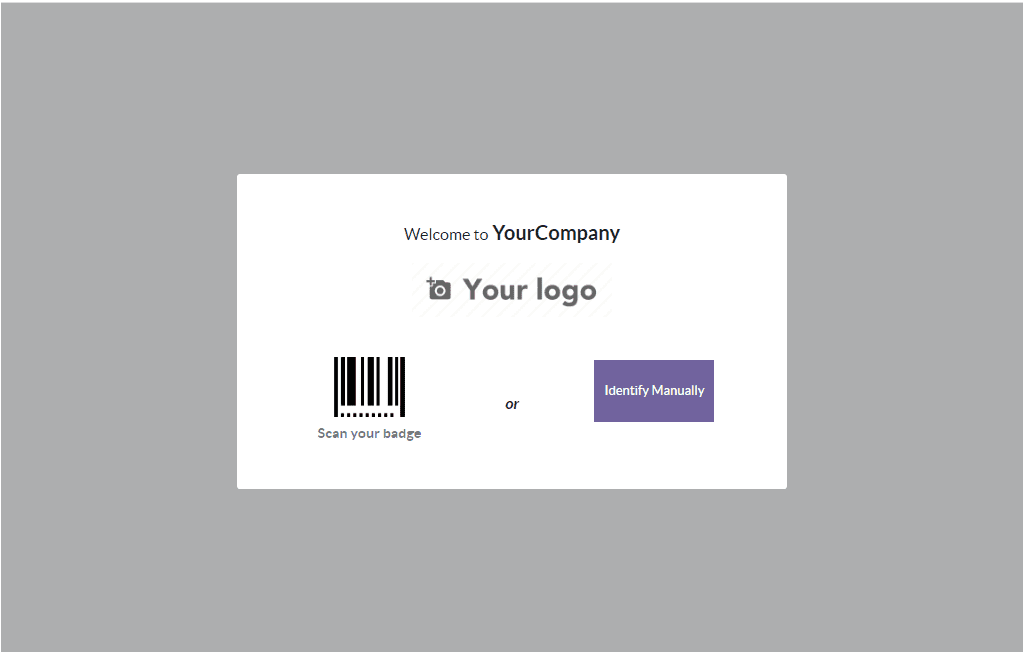
Here in the window, you have two options to mark attendances. The first one is the ‘Scan your badge’, and the second option is ‘Identify Manually’.
The Scan your badge option enables you to scan your employee badges to record their attendance. While creating an employee identification card, you have the option of adding a badge ID. You can make use of this option to scan your employee badges. While creating an employee profile, the system will display the option under the HR Settings tab. To view this option, let us go to the Employee module. Inside the Employee creation window, you can see the option. So let us open the Employee profile of the Mitchell Admin. Here, inside the HR Settings tab, you can view the Badge ID option under the Attendance/Point of Sale section. This Badge ID option is included for employee identification purposes. This option is highlighted in the image below.
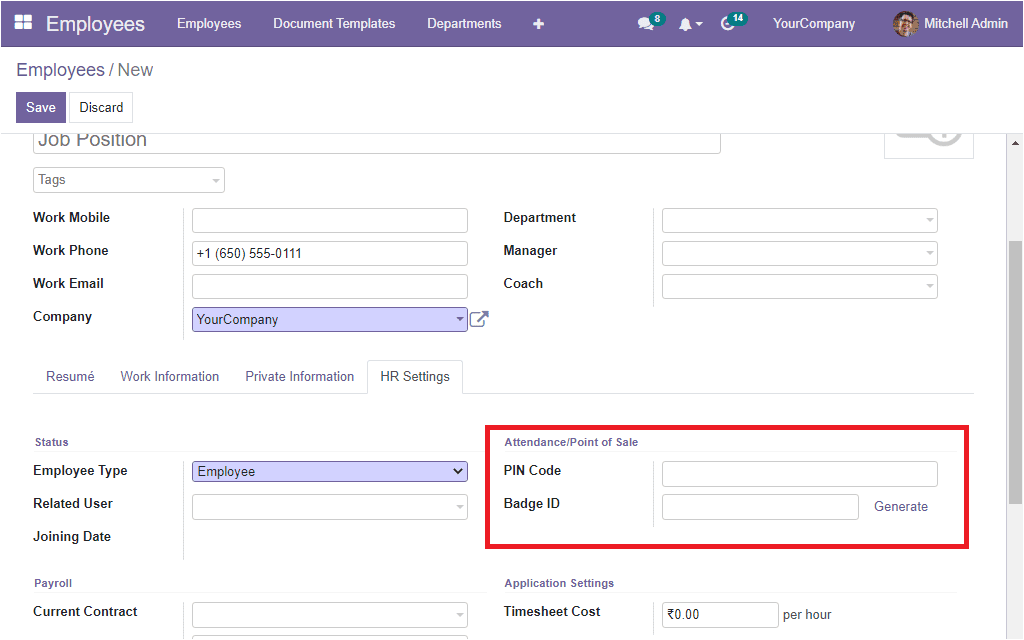
To get the Badge ID, you can click on the Generate button available on the Badge ID field. Now the system will help you to generate a badge ID automatically.
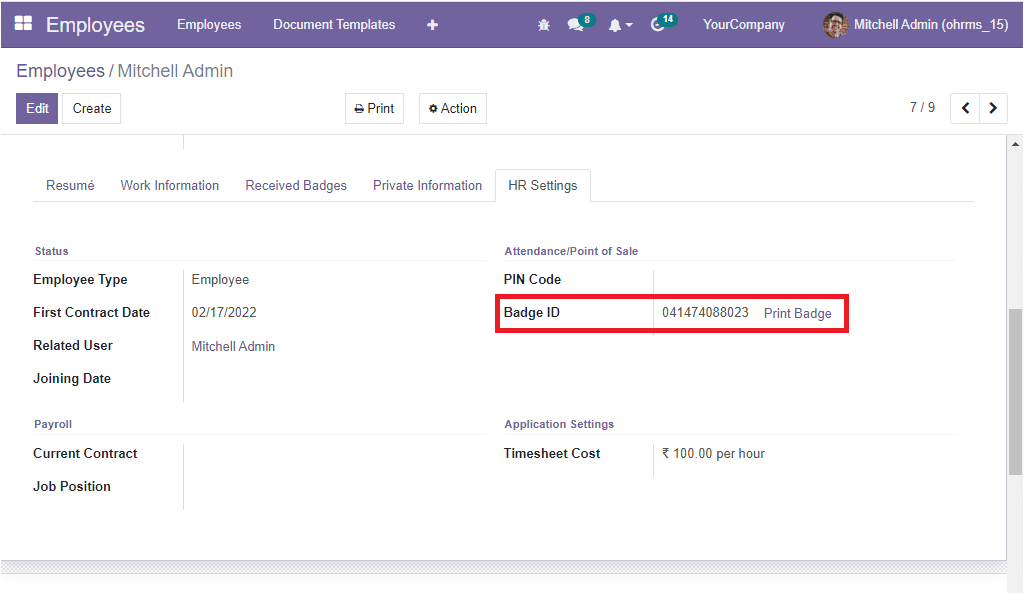
At the moment you click on the Generate button, the Badge ID field will be filled with the ID along with a Print Badge option, as highlighted in the above screenshot.
Now you can take a print of the badge by clicking on the Print Badge button. As a result, the system will give an employee badge in pdf form. You can make use of this to scan your badge in the Kiosk Mode.
Likewise, the system also allows you to use pin codes to check in and check out purposes. For getting the advantages of this option, you should initially activate the Employee PIN option from the Settings window of the Attendance module. So you can click on the Configuration menu icon available at the top of the dashboard.
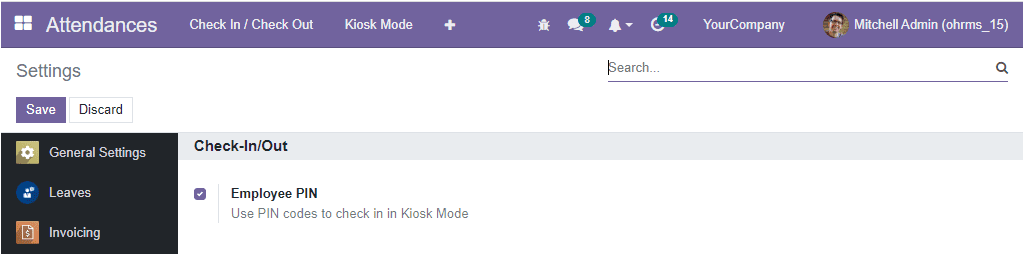
If you activate the Employee PIN option, you will be able to use the PIN codes to check-in in to the Kiosk Mode. Now you can use the unique PIN numbers to mark attendance in Kiosk Mode. Once you activate the option, the HR Settings tab of the employee creation form will depict the PIN Code option, as shown below.
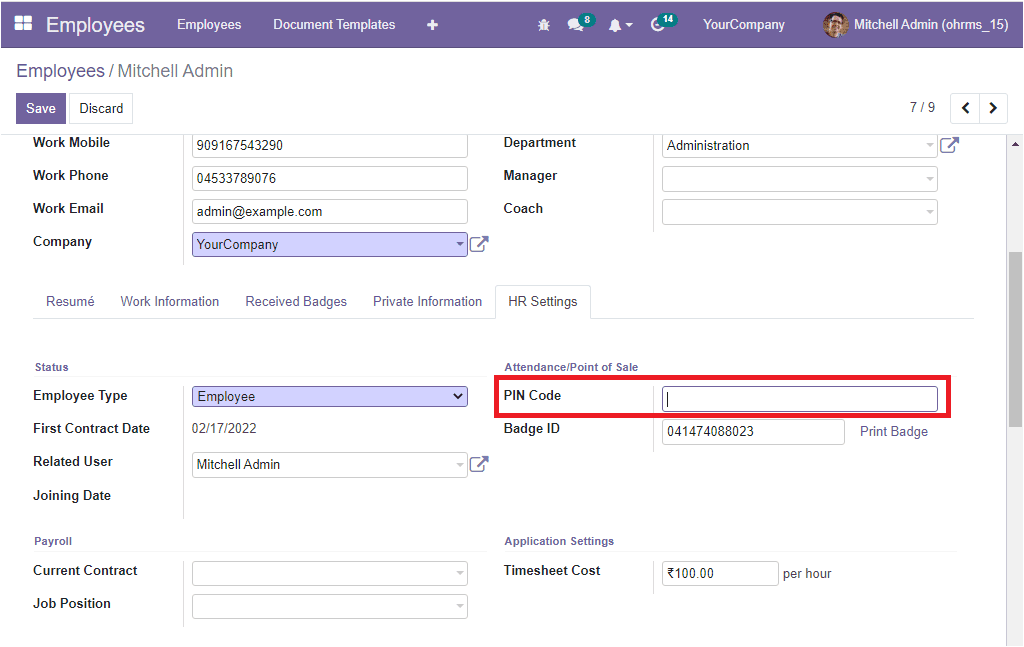
Here in the PIN Code field, you can define a pin code and don't forget to save the changes. Now, the system will automatically display a menu for entering the correct PIN code while the employee tries to log in to the system using the Identify Manually option.
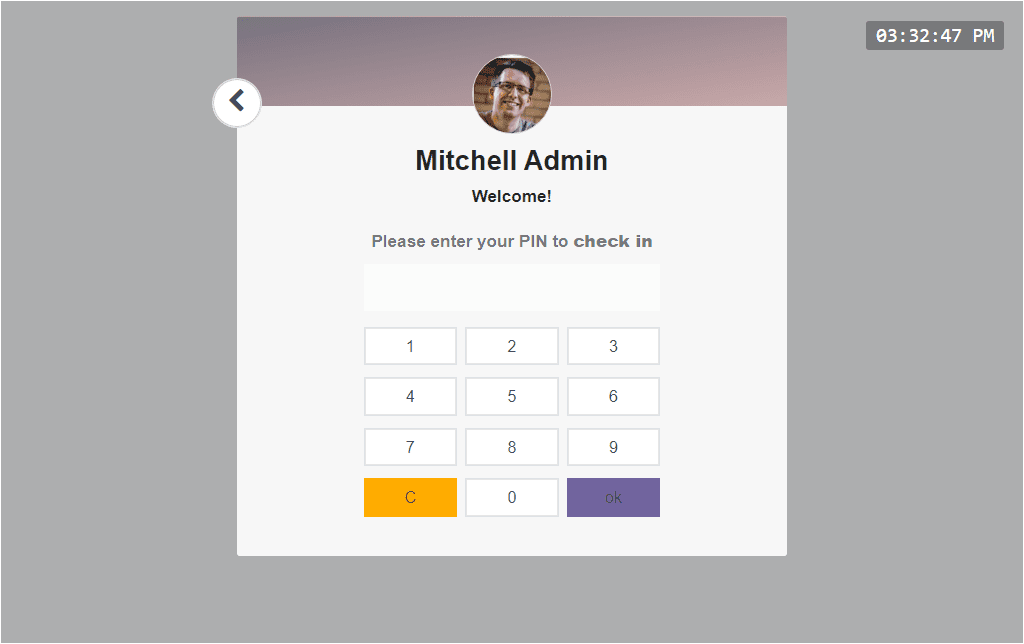
The Identify Manuallyoption in the Kiosk mode will enable the employees to make their attendances manually. If the employee clicks on the Identify Manually option, the system will direct you to the Employees window, as shown in the image below.
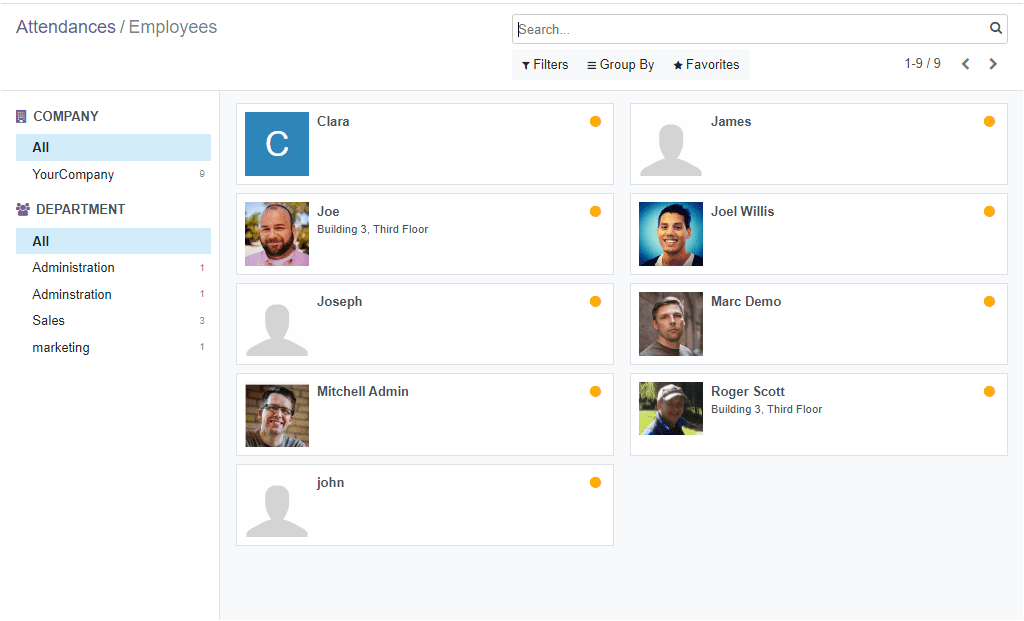
From the employee's window, you can choose the required employee. If you pick the employee record and click on them, for example, here we can select the employee Joe, the OpenHRMS Attendance system will easily connect with the respective employee and showcase the attendance page of the particular employee, as shown in the image below.
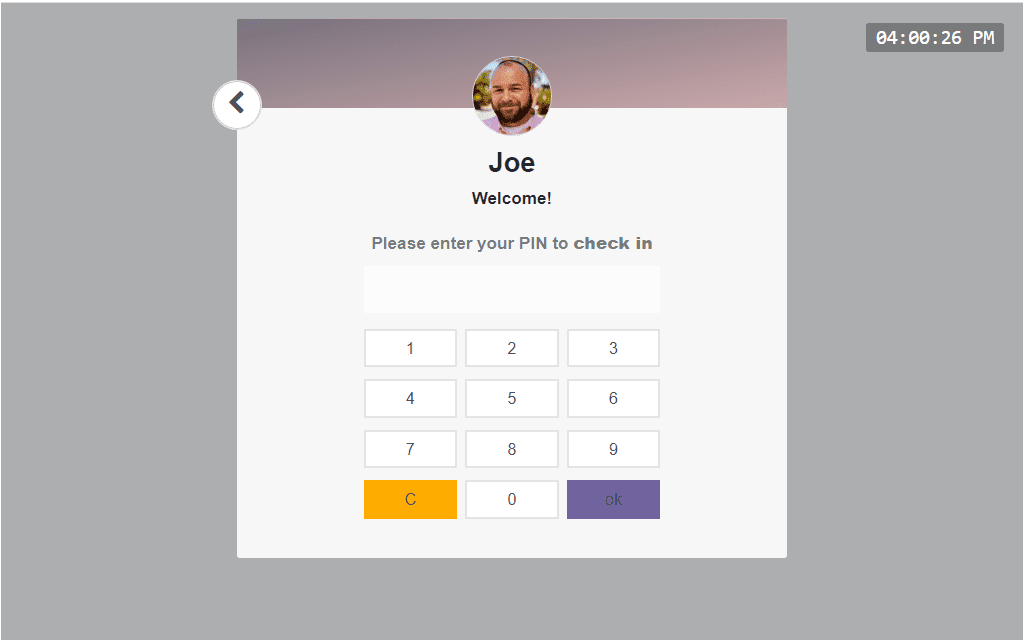
Here you can see the option for entering the employee pin. The employee can type the PIN. If the employee enters the correct PIN, the system will mark the attendance. Let us check how it works. If we set the PIN code for the Mitchel Admin as 1234, and if we wrongly enter it as 3467, the window will show that it was the Wrong PIN.
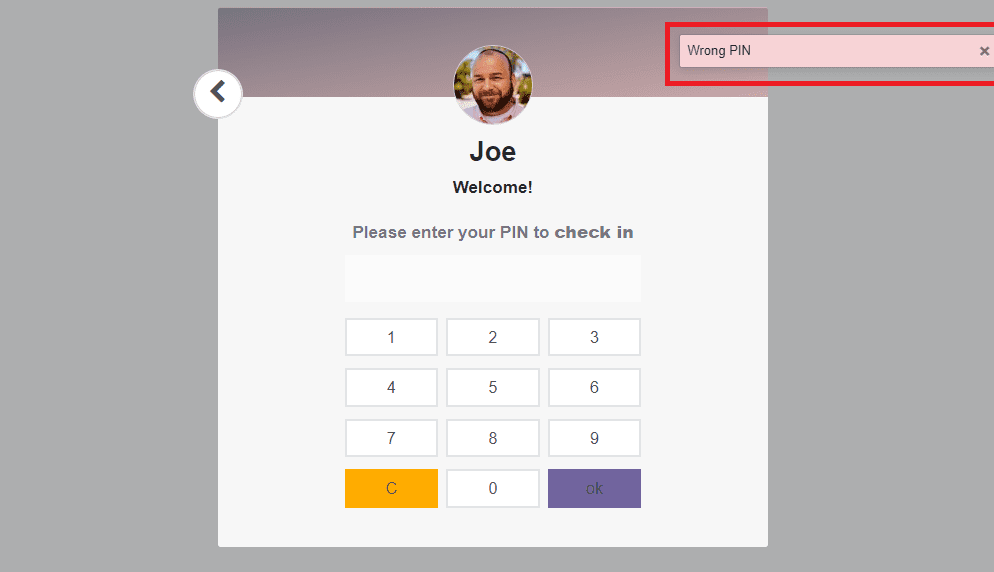
If you enter the correct PIN code, the system will allow you to log in to the system.