To define the salary of your employee, you should set some conditions. Here in the OpenHRMS platform, the conditions can be set in the frame of salary rules. So the total amount of salary will be based on the salary rules established for each employee. So you can make use of the rules for defining salary structures.
The Configuration tab of the OpenHRMS Payroll module clearly mentioned the Salary Rules option for defining various salary rules. So let us open the Configuration tab of the module to select the Salary Rules option.
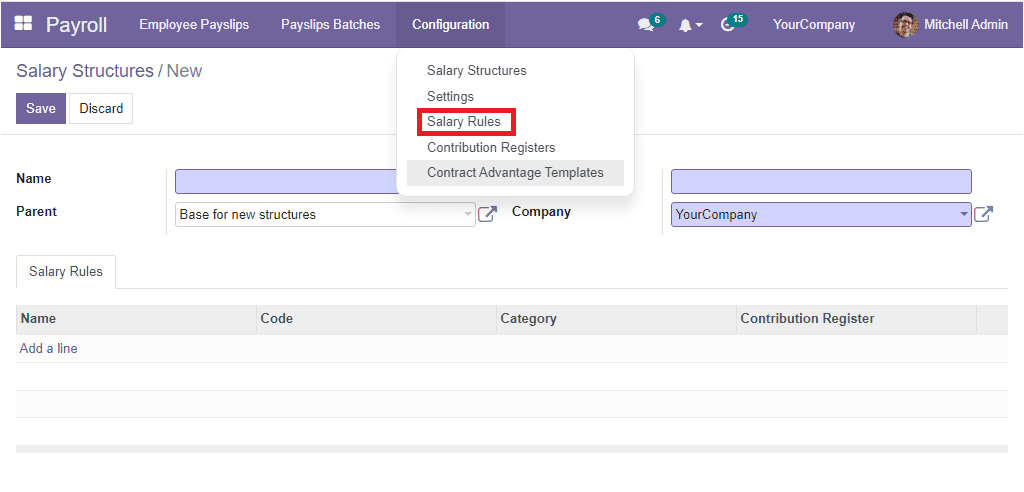
A gentle press on the Salary Rule menu is enough to open the Salary Rule window. The screenshot of the Salary Rules window is depicted below.
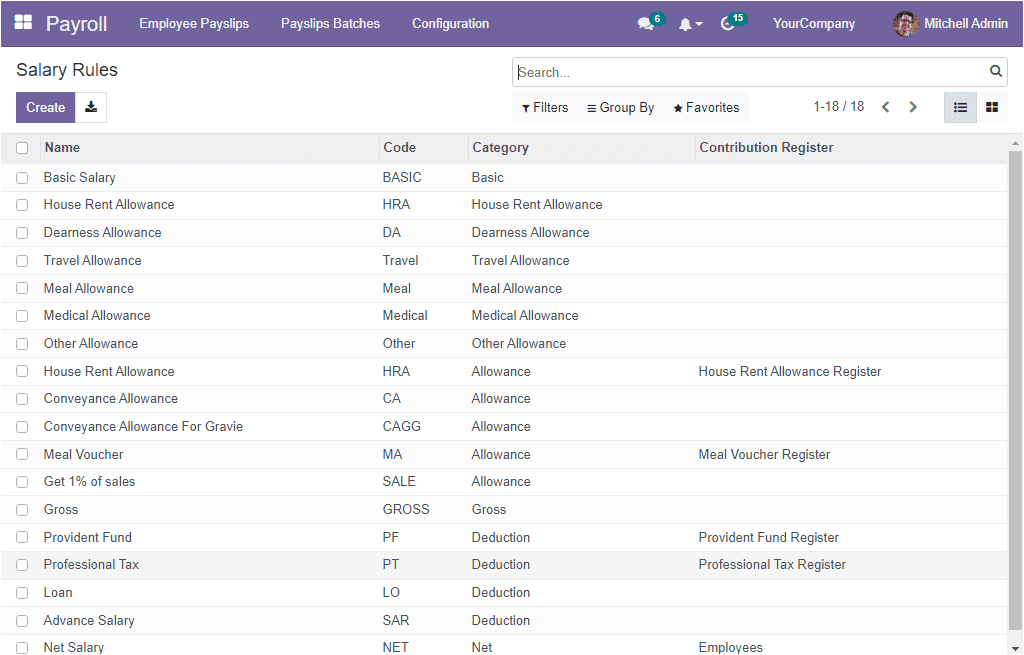
The Salary Rules window will successfully display all the salary rules that we created and saved in the system. Here in the window, you can view some already described records. Some of the Salary Rules described here are Basic Salary, House Rent Allowance, Dearness Allowance, and Travel Allowance. The details such as Name, Code, Category and Contribution register of each Salary Rule will be understood from here in the preview itself. If you wish to view the full details of a particular salary rule, you can offer a single click on them. Now the system will display its full details, and even you have the option to edit the details. For example, if you want to view the previously configured salary rule called ‘Basic Salary’ (the first salary rule is listed in the above window), you can click on them. Now the system showcases the Basic Salary as shown below.
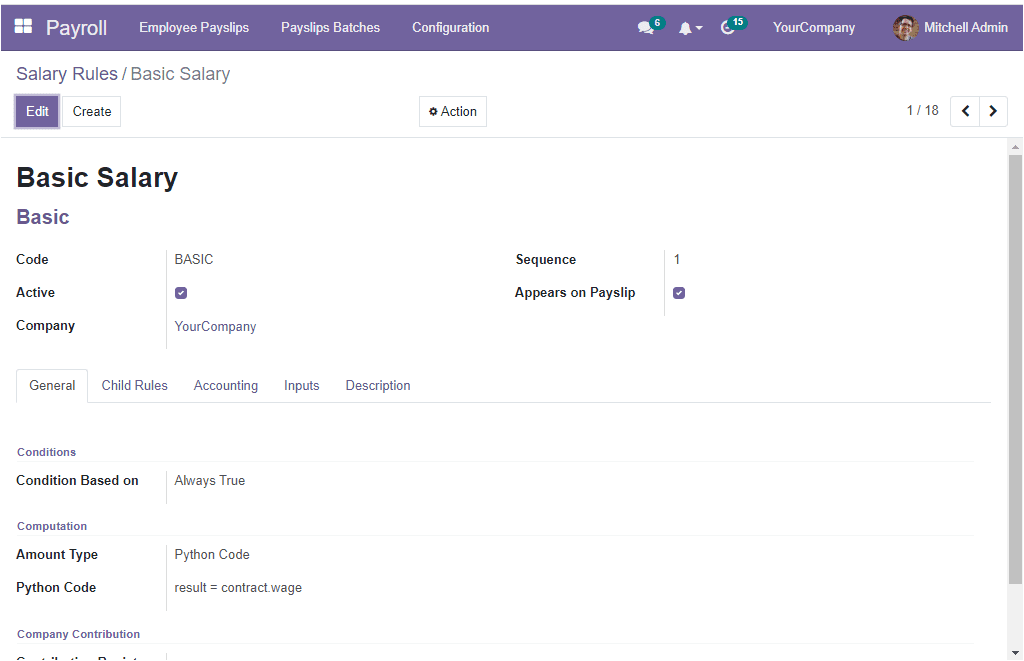
You can use the Edit button for editing the details.
Back to the Salary Rules window. The system displays the salary rules in the list view and in the Kanban format. Similarly, the sorting, searching and categorizing aspects are also possible with this window. You are able to apply numerous custom filters, group by options to easily locate your required Salary Rule from the whole list.
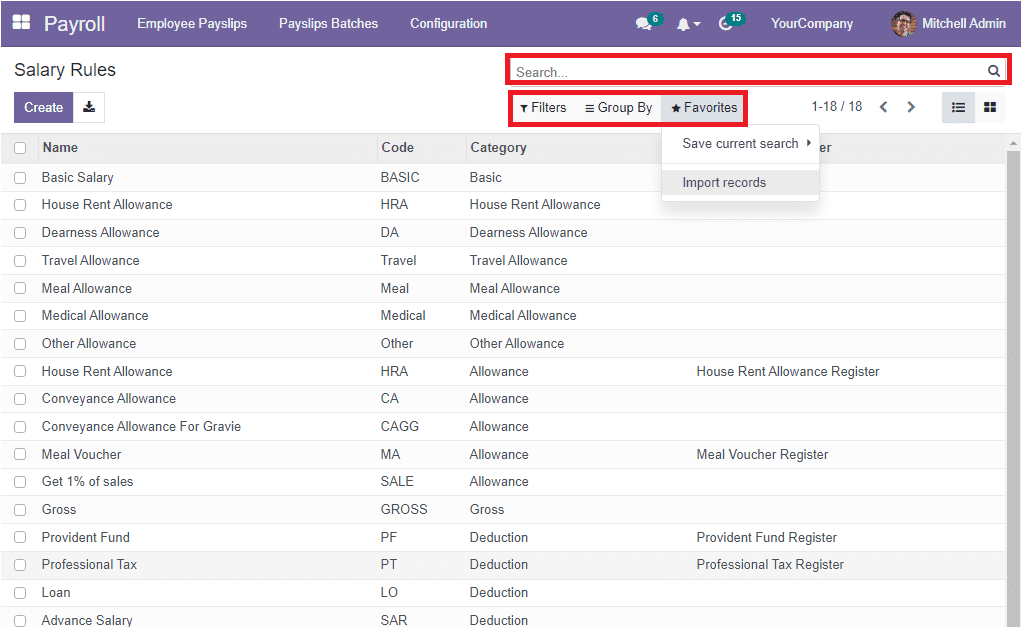
The Favourites tab contains the Save current search and Import records options. Let us click on the Create button to create a new Salary Rule. The image of the creation window will look like the image below.
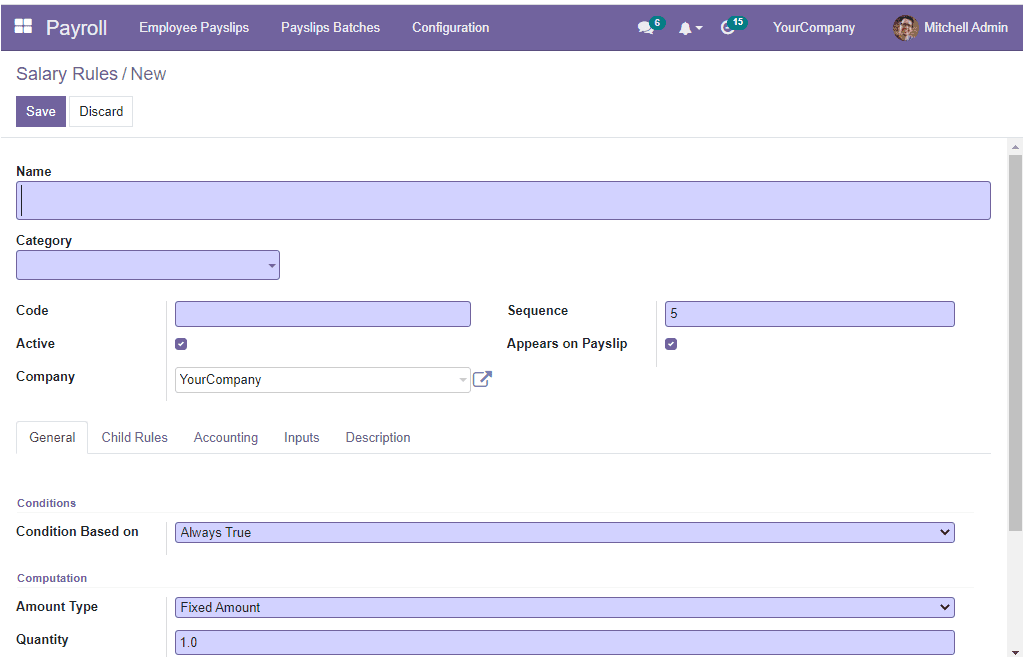

The creation window asks you to define the Name of the payment. Then choose the Category of pay like Basic, Allowance, Gross, Deduction, Net etc. The next field is the Code and the code of salary rules can be used as a reference in the computation of other rules. Also, you have the Active field. If the active field is deactivated, you can hide the salary rule without removing it.
Similarly, you can allocate the Company and the Sequence. The sequence option is very useful for arranging calculation sequences. In addition, the Appears on Payslip option can be activated to display the salary rule on the payslip.
The General tab allows you to add general information on the Salary Rule.
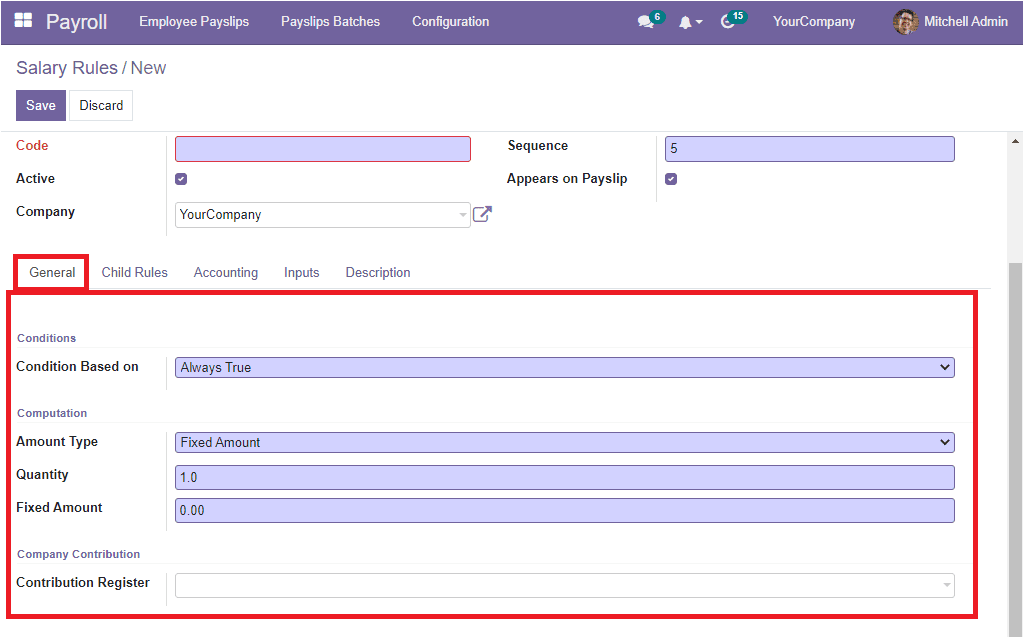
Here, you have the option to set conditions. The ‘Conditions Based on’ field gives you three options to set conditions. Which are
- Always True
- Range
- Python Expression
You are able to define conditions based on these three attributes.
The Always True condition helps you to set this salary rule available in every individual salary computation. If you set the ‘Range’ option, more other fields will be displayed to fill up. Which are
1. Range Based on: The Range Based on fields is used to compute the percentage fields values. It is generally on basic, but you can also use categories code fields in lower case as a variable name and the variable basic.
2. Minimum Range: It is the minimum amount usable for this rule.
3. Maximum Range: This means the maximum amount applied for this rule.
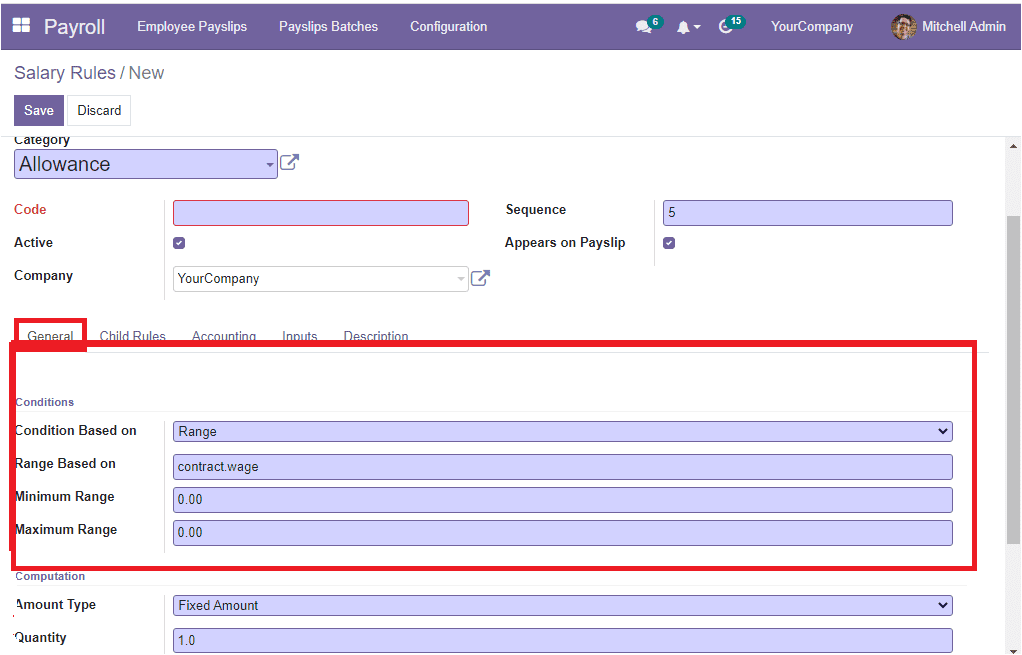
When you set conditions based on Python Expression, the python condition should be defined.
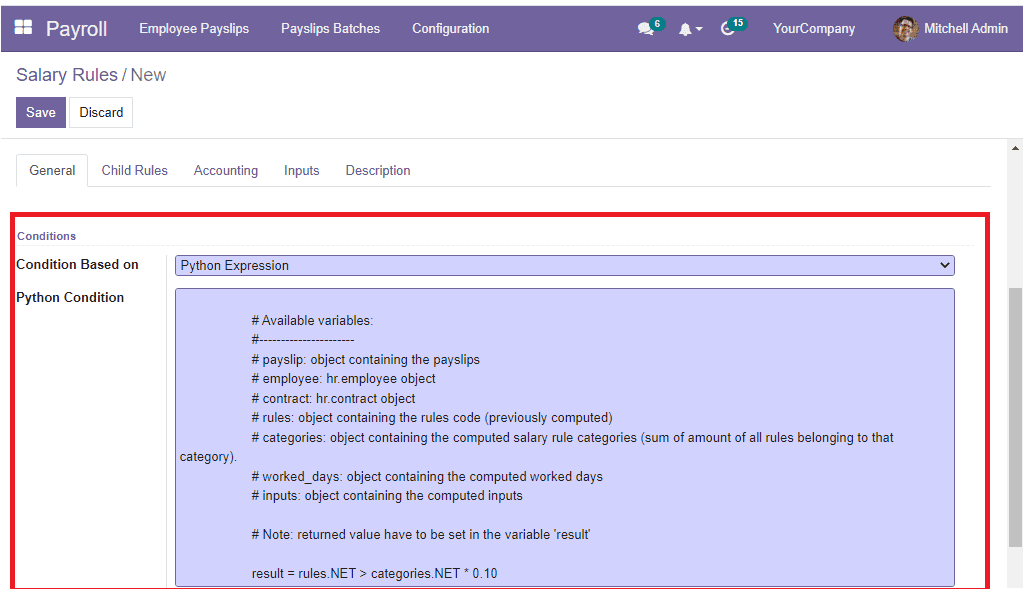
The computation method for the rule amount can be defined in the Amount Type field in the Computation section. This can be defined in Fixed Amount, Percentage, or Python code. The Quantity and Fixed Amount can be described if it is a fixed amount.
On the contrary, if the Amount Type is selected as Percentage, you are also required to fill the ‘Percentage Based on’ field along with the Quantity and Fixed Amount.
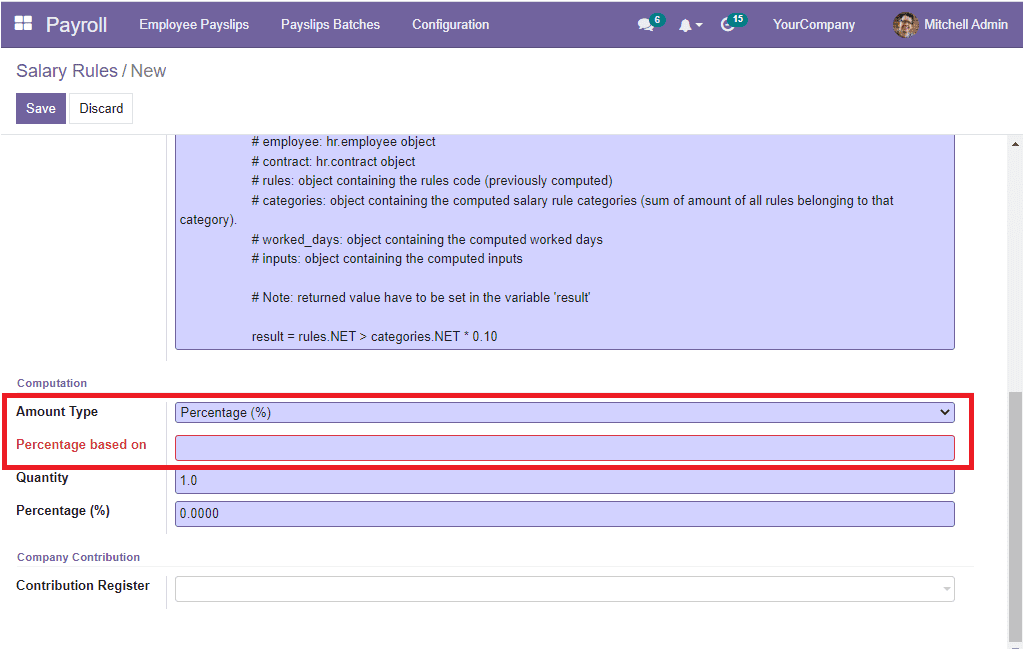
If the Amount Type field is set as Python Code, the Python Code can be described.
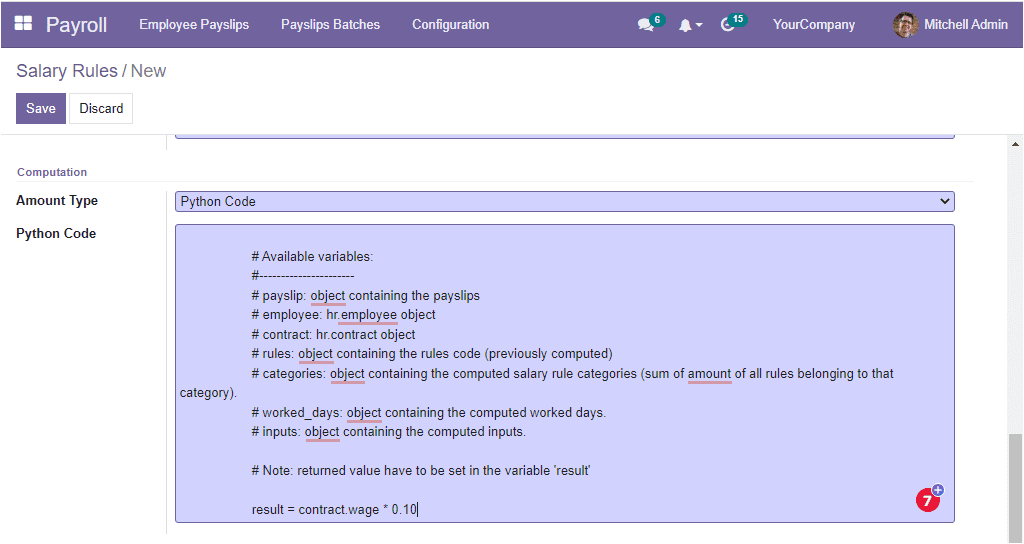
Finally, the Contribution Register field can be filled. This is the eventual third party involved in the employee's salary payment.
Let us move on to the Child Rulestab. The Child Rule tab lets you to define the Child Salary Rule for the parent salary rule. You can add this using the Add a line option.
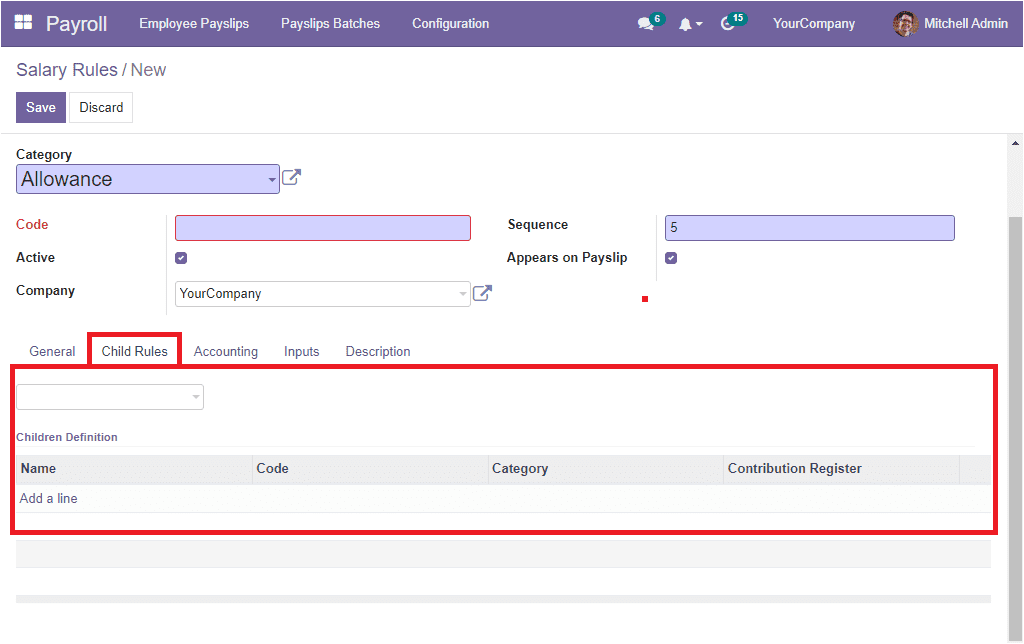
If you click on the Add a line option, a new pop up will appear to create a new child salary rule.
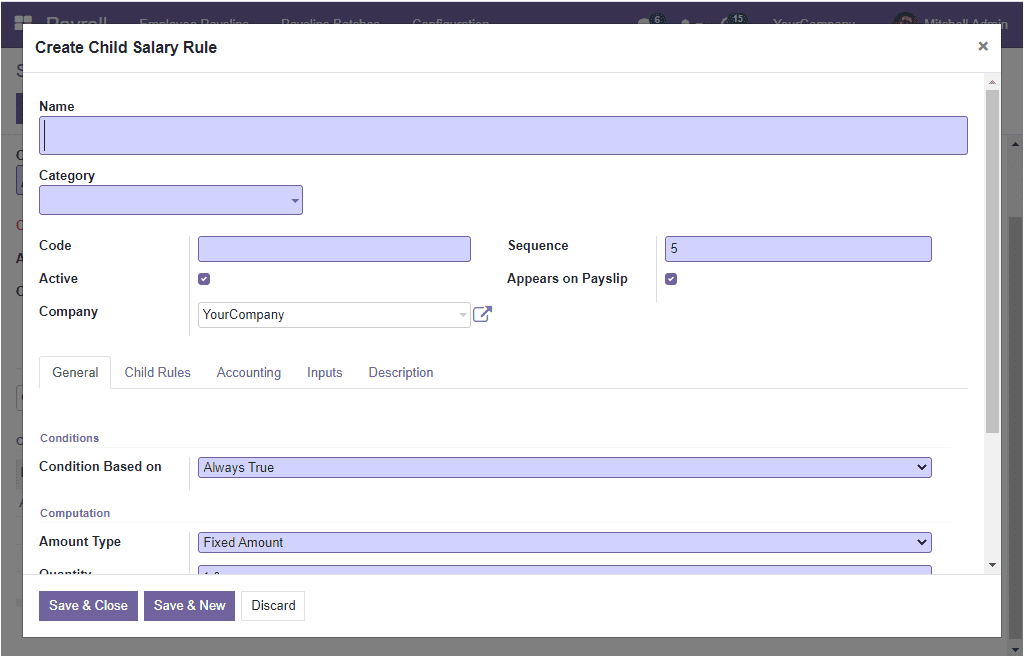
The Accounting tab of the Salary Rules creation window displays the Debit Account, Credit Account and Tax Account fields to fill in the accounting details.
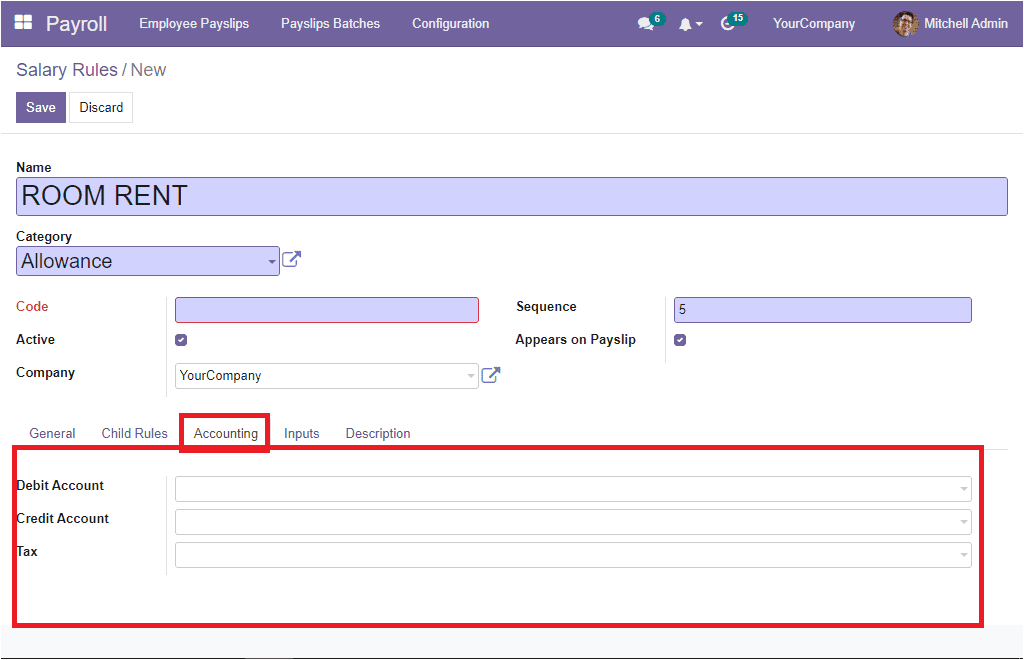
Similarly, you can fill the Inputs and Description tabs with relevant information.
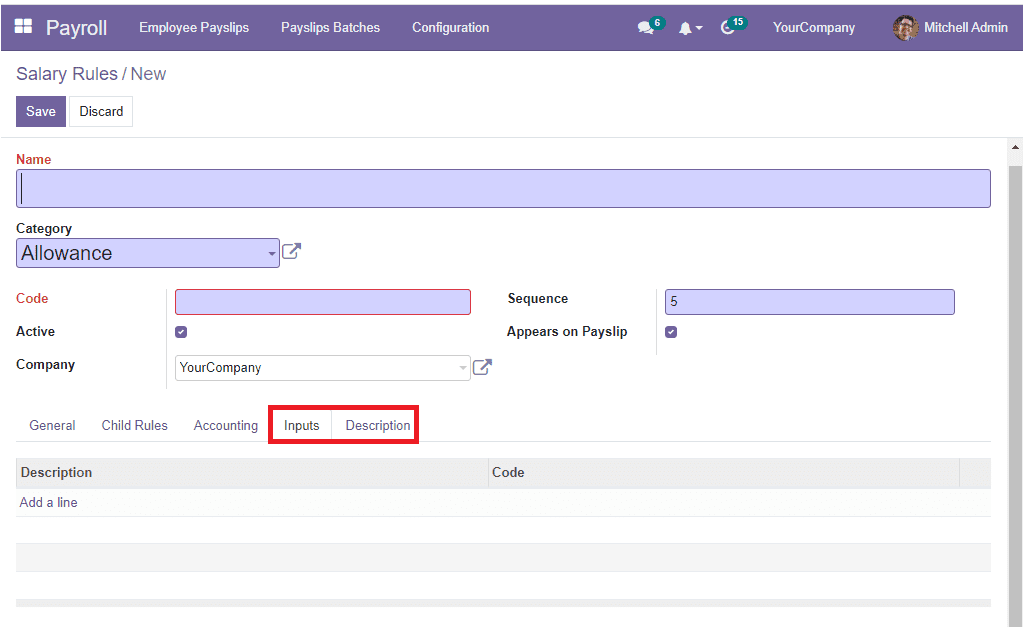
Once you do all these steps, you can save the newly created Salary Rule by clicking on the Save button. Following the same method, you can configure various Salary Rules based on your company preferences and policies.
\