To ensure maximum potential of your employees towards their works and organization, you should make sure that your employees are always motivated, jovial, and free to work with your company. If we are saying in other terms, it is a great responsibility to the authority to build a free and motivating atmosphere in a workplace. To ensure it, the organization should implement various tools and techniques. Also, the organization should introduce various appreciation programs and functions. These programs will be very effective for your employees to break the ice and donate maximum work efficiency.
Appreciation programs will help the employees overcome their challenges, understand the weak points, easily make achievements, and overcome barriers. It will also help your employees build more confidence, develop more new skills and abilities, and even make them more committed to their work. The Badges and Challenges options available in the OpenHRMS Employees module will work as excellent tools to make your employees motivated and enthusiastic.
The options help you easily understand your organisation's employees' performance level. With the badges option, you can quickly evaluate your employees based on the badges they gained in each operation.
To access the Badges option in the module, you can go to the Configuration tab of the module.
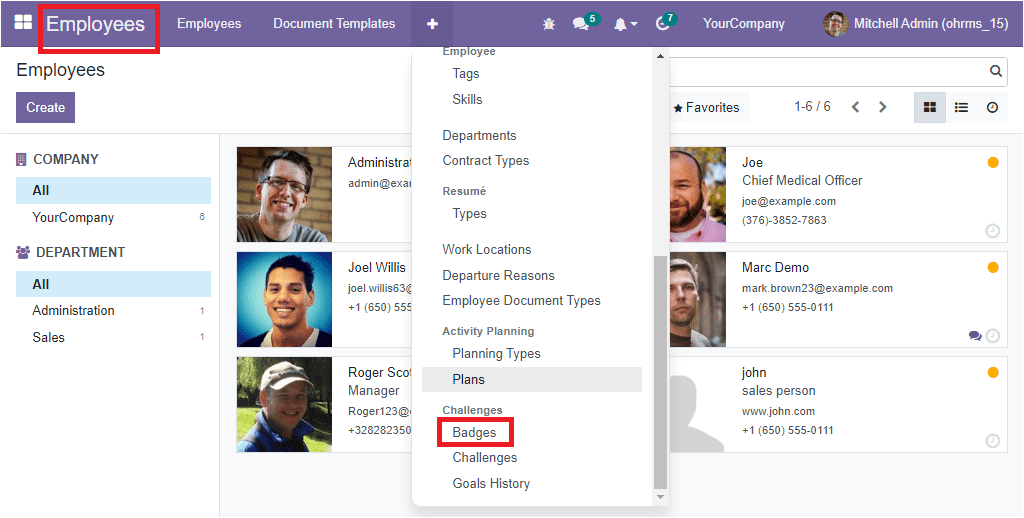
In the Configuration tab, you can view the Badges option as shown in the above screenshot and click on this Badges menu. You will be taken into the Badges window, as shown in the image below.
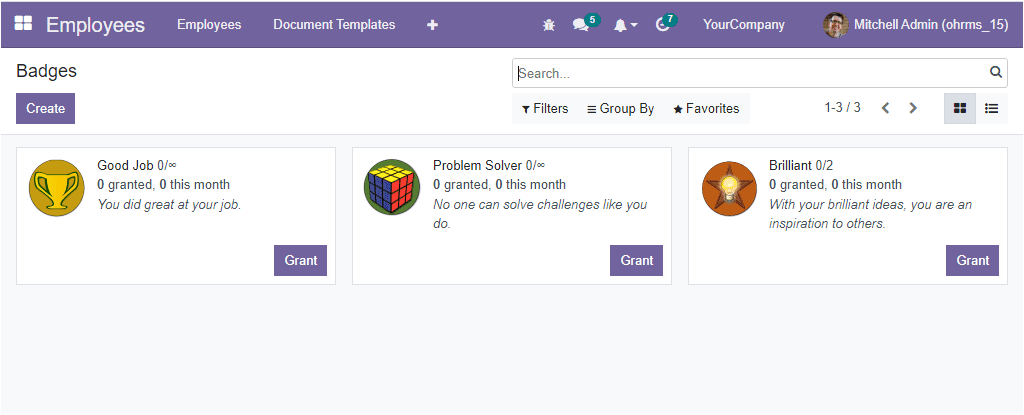
As you can see in the window, all the badges configured in the platform will be listed here in the Badges window. These Badges can be applied for the employees based on their outstanding performances towards their job. The system allows you to manage badges in both Kanban and List format. The Kanban view of the window is depicted above. All the Badges are collected as separate cards, and each one includes their short descriptions. It also consists of a Grant option on them.
In the case of List view, it will list all the Badges along with the details such as Badge, Total, Monthly total, My Total, Allowance to Grant. Each of these created badges can be selected and viewed in detail by clicking on them.
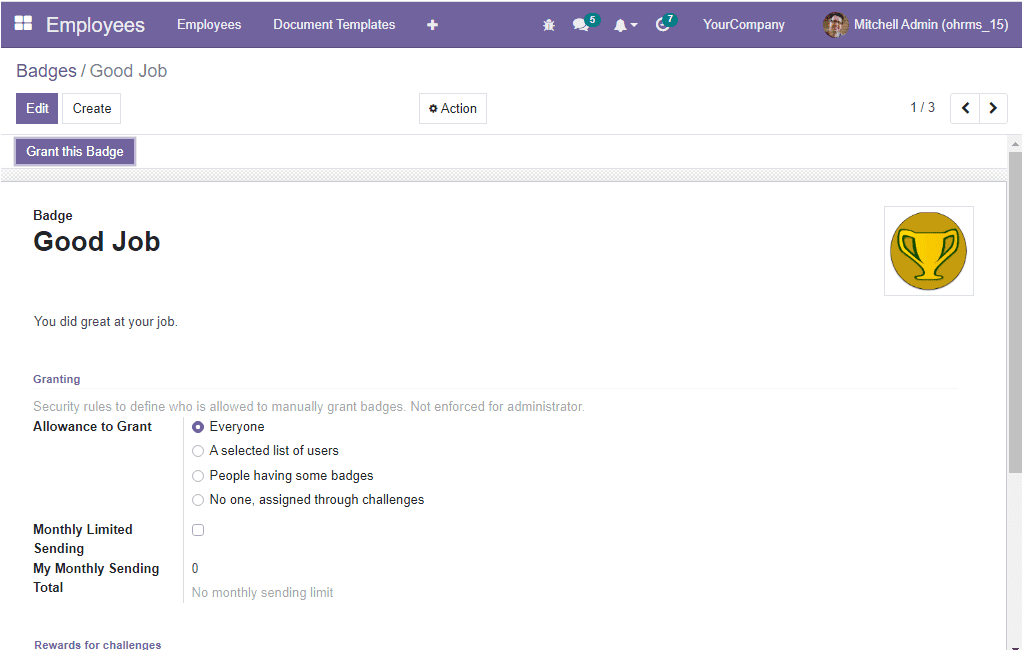
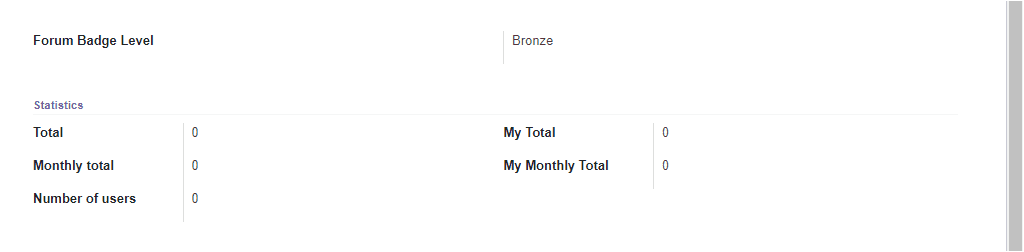
If you want to edit the details, click on the Edit button. Now the window will turn into editing mode, and you can make desirable changes to them.
The system also allows you to apply various customizable Filters, Group By options to quickly sort out the data in the window. Moreover, you can have the default filter called Archived, which can be applied to list only the Archived Badges. The Favorites tab includes the Save current search and Import records menus to perform the respective actions.
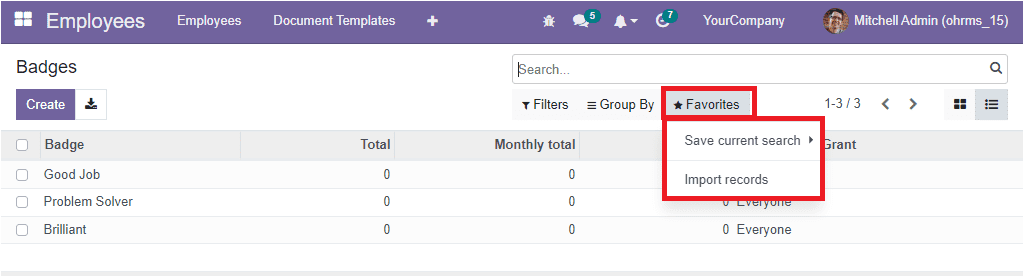
In order to create a new Badge for your employees, you can click on the Create button. Now you will depict a pop-up window as shown in the image below.
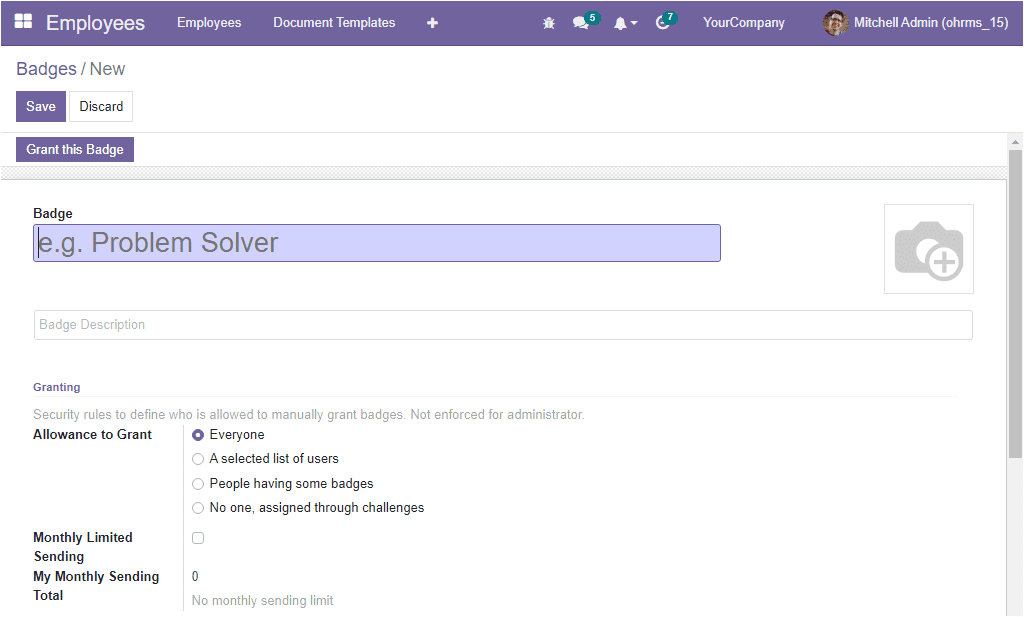
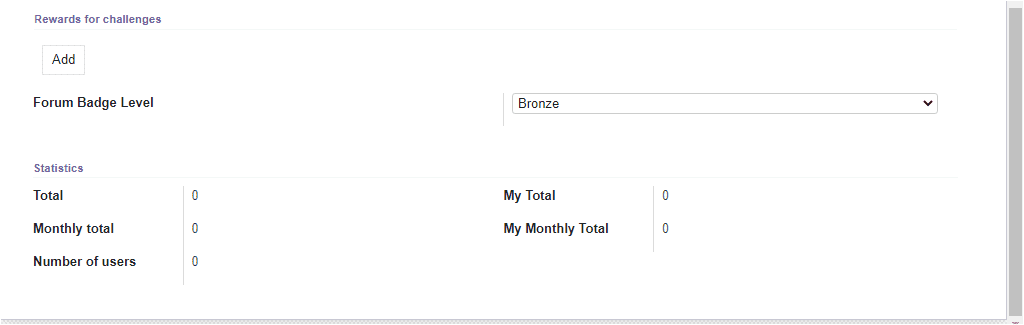
First, you can provide a name for the Badge in the provided space, then you can include a Badge description in the specified area. The system also gives you the chance to upload an image for the Badge.
In addition, in the Granting section, you can specify the security rules to define who is allowed to manually grant badges. Not enforced for administrators. So you can mention the person who can grant this badge in the Allowance to Grantfield. Here you have various options as given below.
- Everyone
- A selected list of users
- People having some badges
- No one, assigned through challenges
After choosing the right option in the Allowance to Grant field, you can enable the Monthly Limited Sending field. If you check the box near the option you will be able to set a monthly limit per person of sending this badge. The maximum number of times this badge can be sent per month per person can be specified in the Limitation Number field. In addition, the number of times the current user has sent this badge in the current month can be defined in the My Monthly Sending Total field.
Furthermore, the rewards for challenges for getting this badge can be included by clicking on the Add button available. The system will depict a pop-up window for adding rewards for challenges, as shown below.
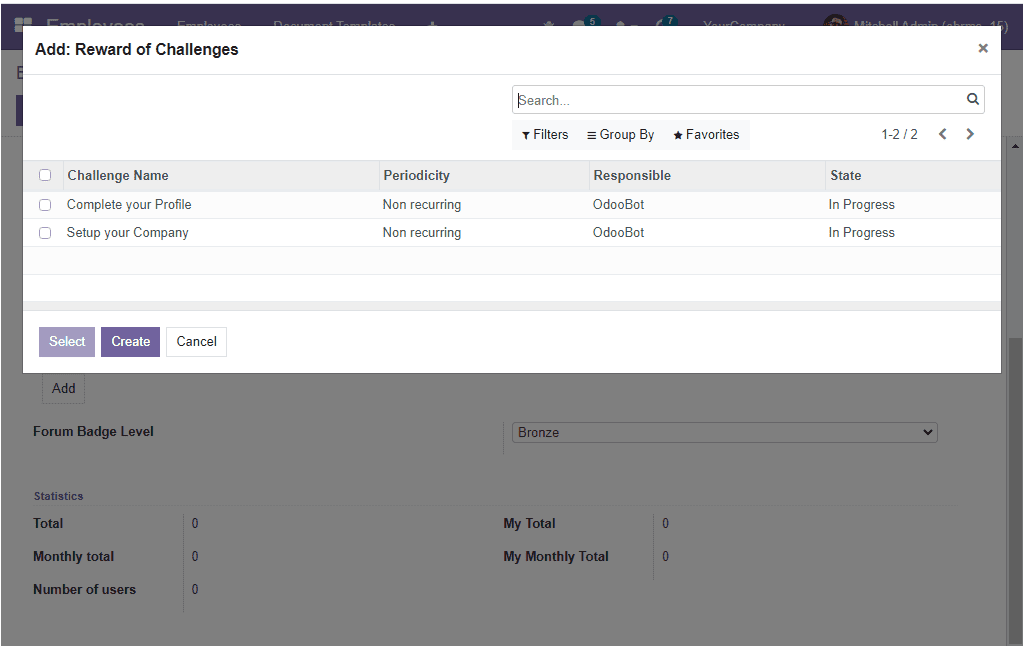
The pop up will exhibit the list of different challenges that have already been created. You have the provision to select suitable challenges from the list and configure them to your new badge. Otherwise, you can create a new challenge by clicking on the Create button ( we can discuss the creation steps later).
After adding rewards for challenges, you can define the Forum Badge Level for specifying the level of your new badge. This can be Bronze, Silver or Gold.

The Statistics tab of the Badges will depict the details on the total number of time the particular badge has been received, the number of times this badge has been received this month, the number of times unique users have received this badge, the number of times the current user has received this badge, the number of time the current user has received this badge this month.
Once you provide all the details required for creating a new badge, click on the Save button to save the details, and the new badge will be displayed in the Badges window.
When you look at the created Badge after saving the Badge record, you will see a Grant this Badgebutton, as shown in the image below.
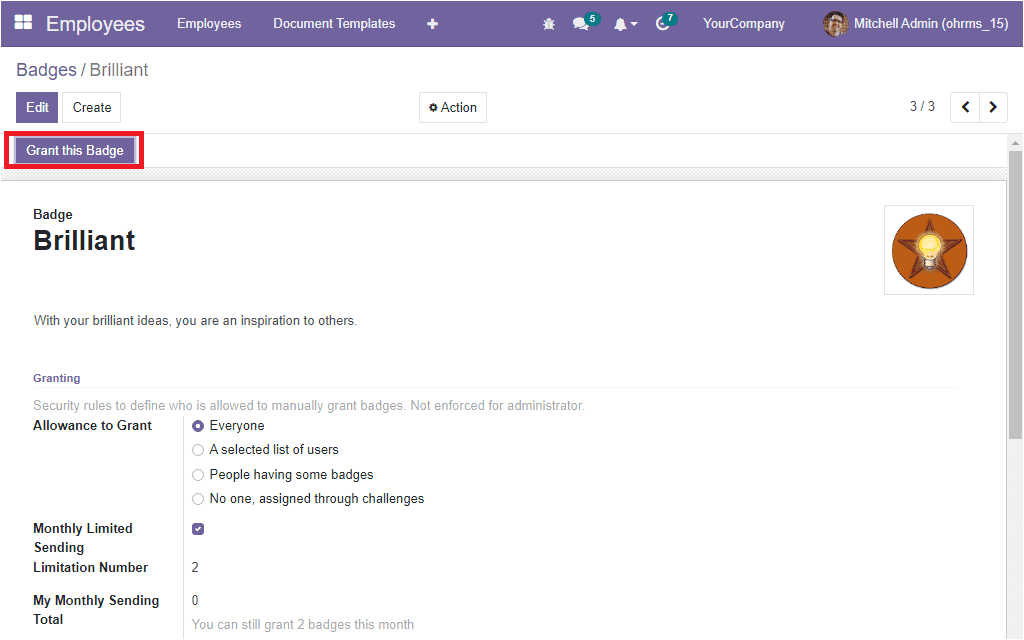
If you click on this button, you will depict a pop-up window like the image below where you can see the persons you would like to reward. And also can describe what they did and why it matters.
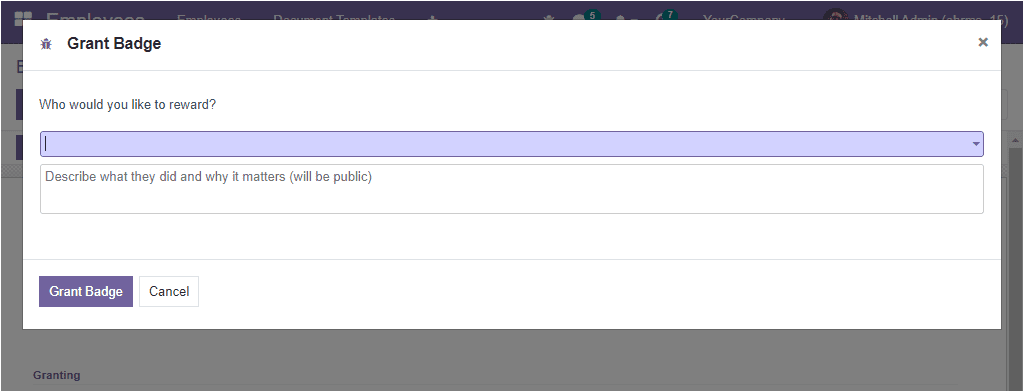
After giving the details, click on the Grant Badge button. The dashboard will inform, if the badge is granted through a smart button as highlighted in the image below.
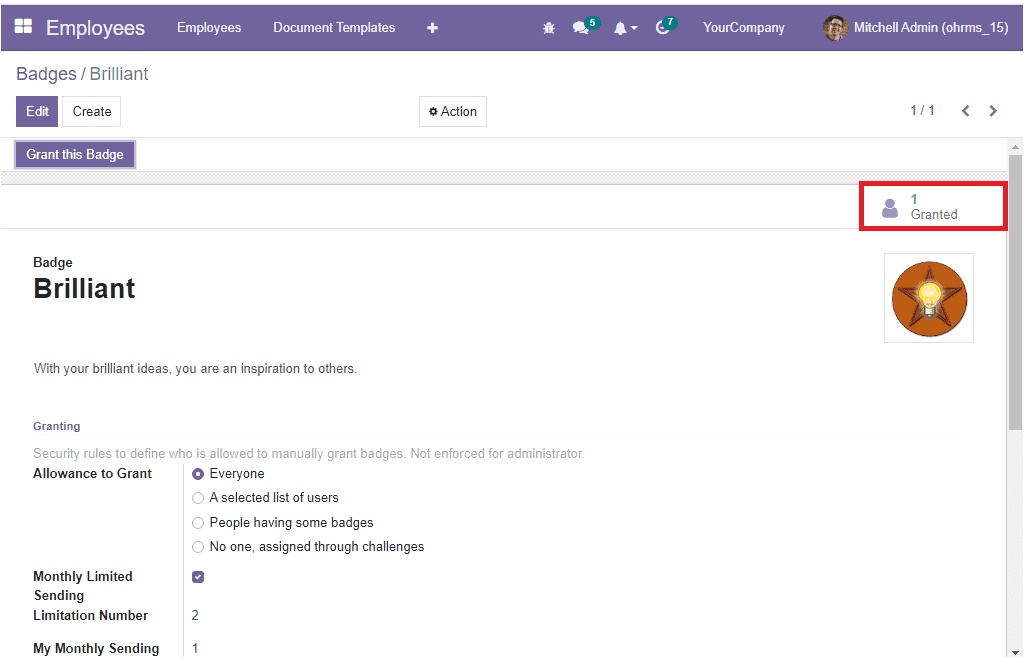
If you click on this smart button, you will be directed to the respective window to get the details.
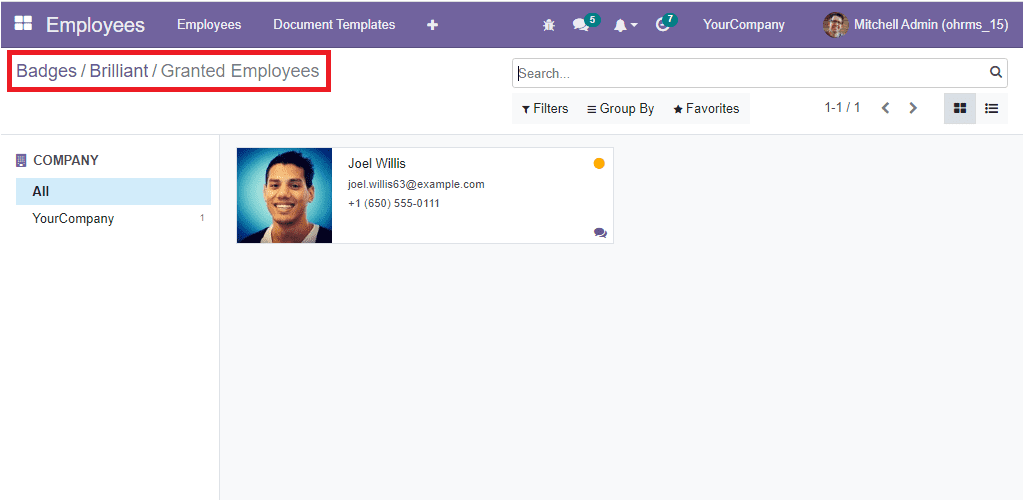
This is how we create and manage Badges in the OpenHRMS Employees module. Now let us discuss the Challenges option.