The Contracts menu available under the Employees tab of the Employee module will depict all the contract details of the employees defined in the platform.
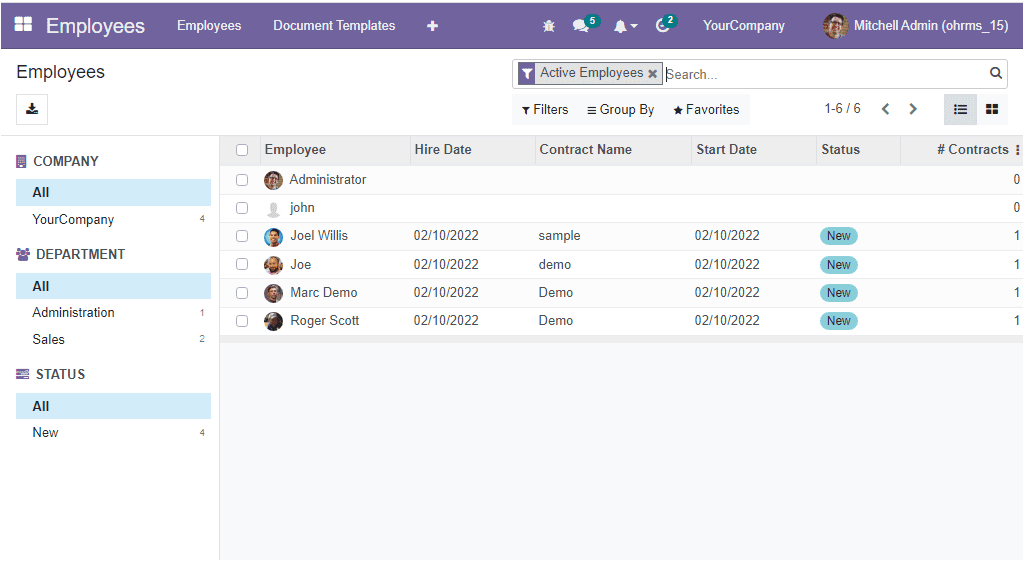
The Employees Contract window will preview all the contract details of your employees along with the Employee Name, Hire Date, Contact Name, Start Date, Status and Number of Contracts. The left portion of the window displays various filtering options. This session helps you view the details of employee contracts categorized based on the company, department, and status.
If you want to create a new contract, just select the employee you want to create a new one. Let us click on the John profile. Now you will be directed to another window that will depict the contact history as shown in the image below.
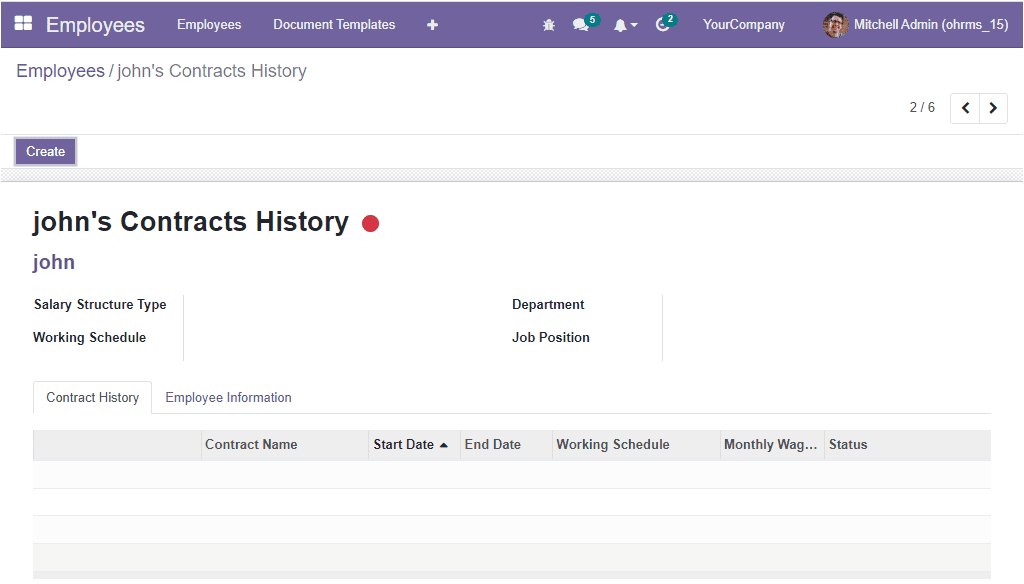
Click on the Createbutton available on the top left corner of the window. Now you will depict the creation form where you can provide all the required details.
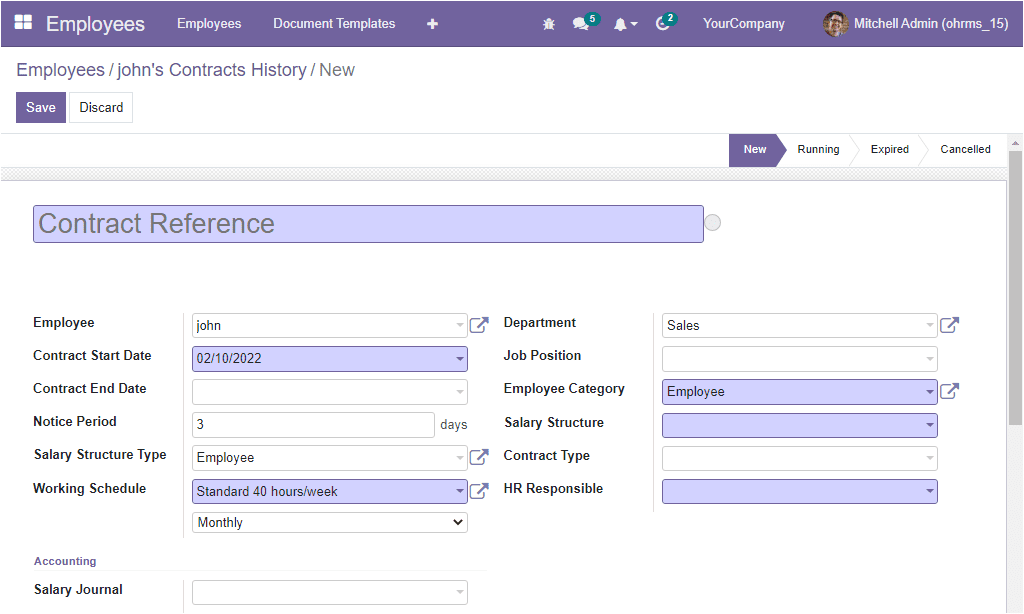
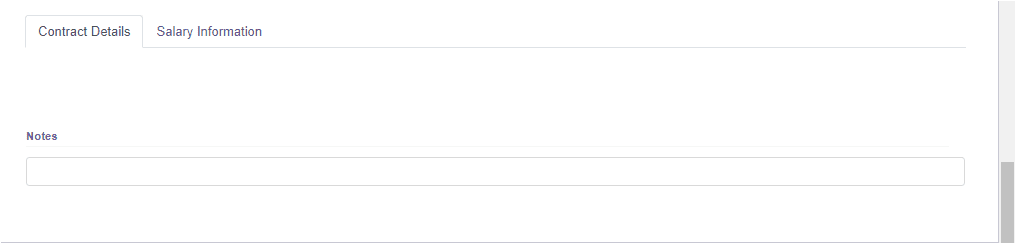
First, you can provide the Contract Reference in the specified field. The Employee Name and Contract Start Date will be auto allocated based on the information we have given and can it be changed. If it is a fixed-term contract, you should provide the contract end date. In addition, the Notice Period in days can be mentioned. The Salary Structure Type can be specified along with the employee Working Schedule. (The Salary structure Type can be configured under the Configuration tab. We can discuss it later). The preconfigured Salary Structure Type will be listed here in the dropdown menu. If you have a situation where you want to create a new salary structure type straight from this window, you can click on the External link option available. Now you will depict a pop-up window to provide the details.
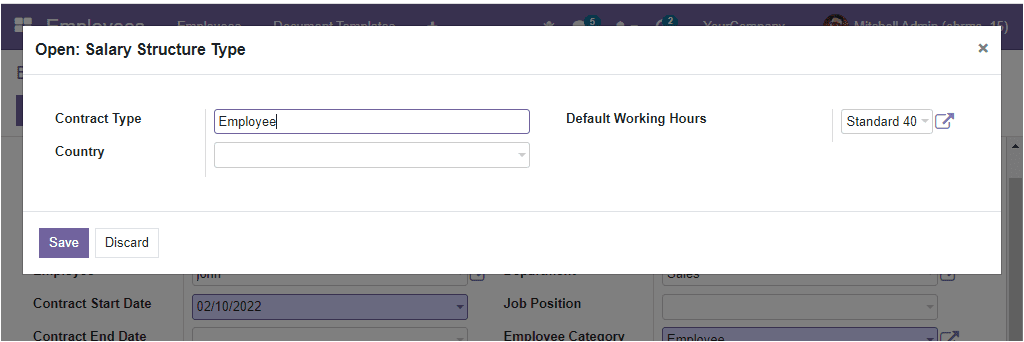
Similarly, the Working Schedule can also be changed using the external link option available.
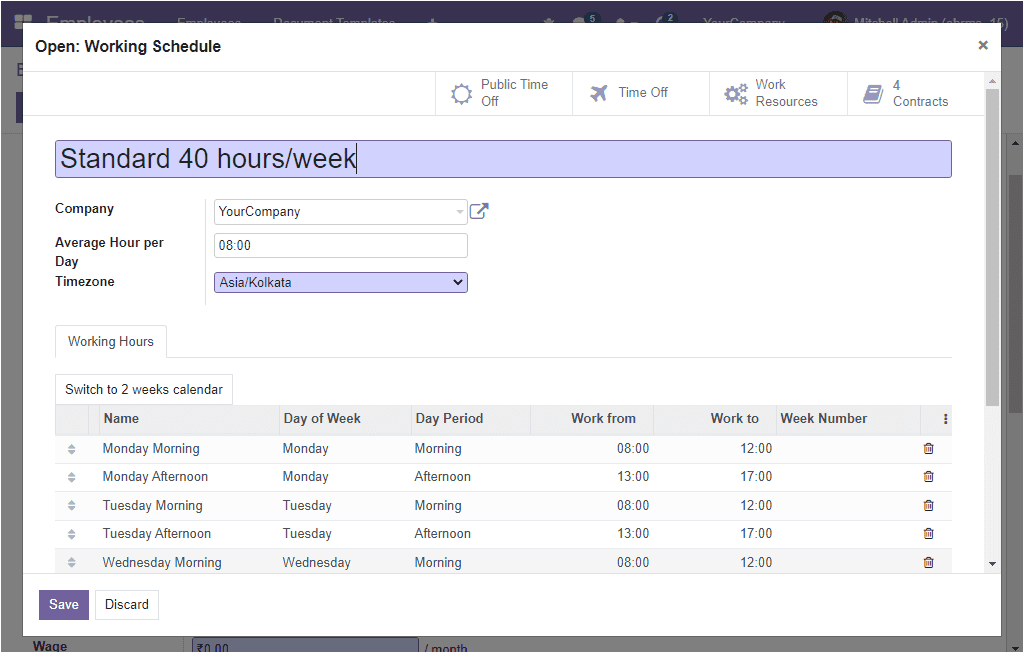
In the Working Schedule window, you can determine the standard working hours per week. Allocate Company. The average hours per day a resource is supposed to work with this calendar can be defined in the Average Hour Per Day field. The timezone in which the employee works can be specified in the Timezone field. Under the Working Hours tab, you can describe the time schedule for each working day in a week.
Back to the Contract creation form, you can also define the frequency of the wage payment in the given space. Moreover, the Department of employee, Job Position, Employee Category, Salary Structure, Contract Type, HR Responsible - the person responsible for validating the employee's contract can be determined in the specified field.
Similarly, the Salary Journal can be specified in the Accounting section. Under the Contract Detailstab, you can include a short note on contract details. The Salary Informationtab allows you to have the Employee's monthly gross wage. If the company provide any Monthly Advantages in Cash, such as House Rent Allowance, Deamess Allowance, Travel Allowance, Meal Allowance, Medical Allowance, and Other Allowances, it can also be defined.
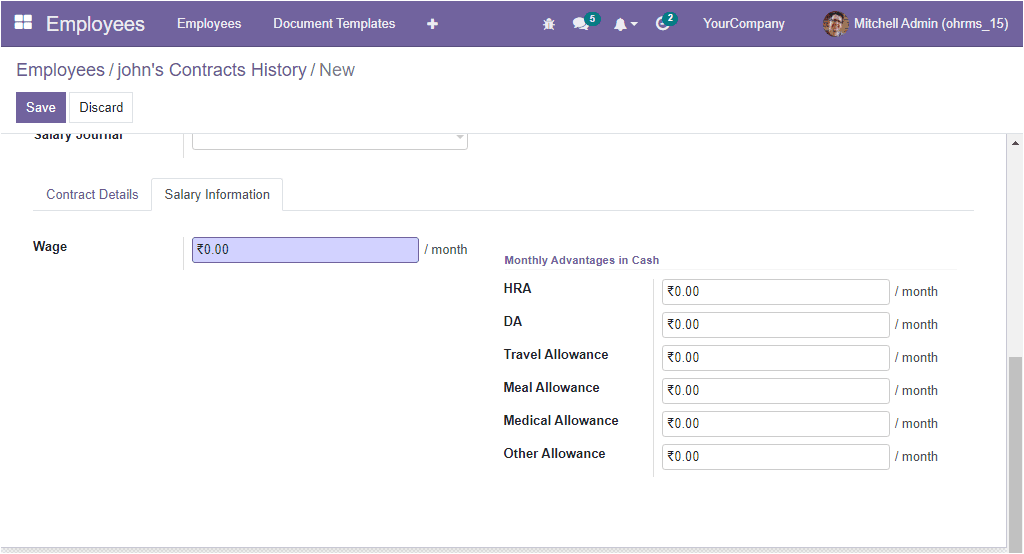
So far, we have been discussing the Contracts tab of the OpenHRMS Employees module and now let us move on to the Document tab of the module.
Document
When we discuss the smart buttons displayed in the Employee window after saving the details of a particular employee, we mentioned the Documents smart button. This smart button acts as the direct link to the documents associated with that specific employee. Apart from this option, the OpenHRMS Employee module manages a separate menu for managing the Documents in the employee module (This feature will get when you install the OpenHRMS Employee Documents module). so let us discuss this feature in the coming chapter.